

|
|
|
Créez votre catalogue de Matières pour CARRARA STUDIO 2 |
|
|
(© JP.Pusterla 2002)
|
|
| Avant de commencer la suite du tutorial « Dans Carrara Studio 2 créez votre Catalogue de Texture », je vous conseille de créer un répertoire du nom de « Mes Matières » dans le répertoire de votre logiciel « CARRARA STUDIO 2 ». Vous vous souvenez que nous avons créé une collection de simples Textures avec quelques Plug'ins de Photoshop, et bien maintenant nous allons les travailler pour en faire une collection de Matières au format Carrara. Etape 1 : Tout d'abord ouvrez le logiciel « CARRARA STUDIO 2 », et tirez la poignée de gauche (où se trouve le pointeur sur la figure ci-dessous), pour ouvrir le « tiroir Catalogue », |
|
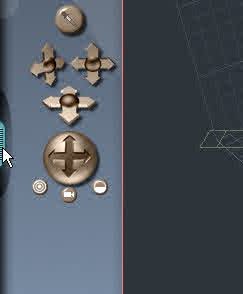 |
|
| cliquez sur l'icône « Brower Shaders »(le catalogue des textures où se trouve le pointeur de la figure ci-dessous), |
|
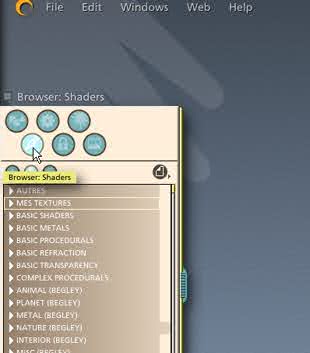 |
|
| Une fois dans le catalogue des textures, vous ouvrez le répertoire « Mes Textures » qui contient les textures simples au format Carrara, que vous avez créé dans le précédent Tutorial, double cliquez sur une texture pour ouvrir l'éditeur de texture, comme sur la figure ci-dessous. |
|
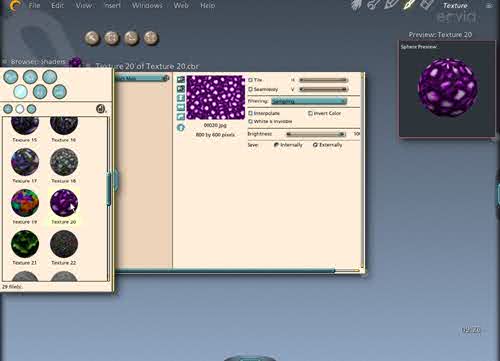 |
|
| nous allons donner vie à votre texture en lui affectant quelques valeurs, Etape 2 : Cliquez sur le bouton Texture Map pour ouvrir le menu déroulant, et cliquez sur « Multi Chanel », (où se trouve le pointeur de la figure ci-dessous), |
|
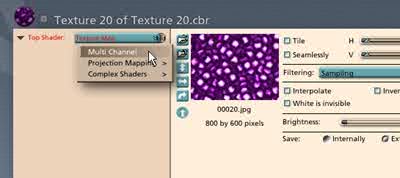 |
|
| Etape 3 : Vous allez lui donner un effet d'aluminium, pour ce faire cliquez sur le bouton Highlight puis dans le menu déroulant cliquez sur Color, (où se trouve le pointeur de la figure ci-dessous), |
|
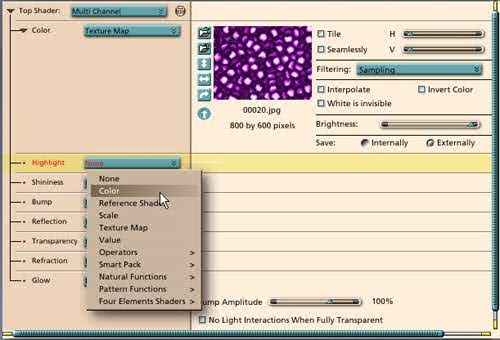 |
|
| cliquez sur le bouton de couleur pour faire apparaître la palette chromatique, (comme sur la figure ci-dessous), |
|
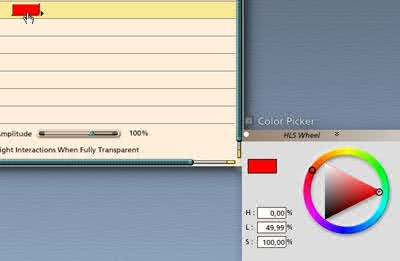 |
|
| puis cliquez sur un gris clair, (comme sur la figure ci-dessous). |
|
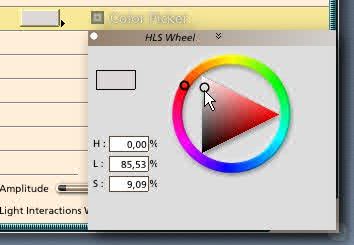 |
|
| Etape 4 : Maintenant, cliquez sur le bouton Shininess, puis dans le menu déroulant cliquez sur Value, (où se trouve le pointeur de la figure ci-dessous), |
|
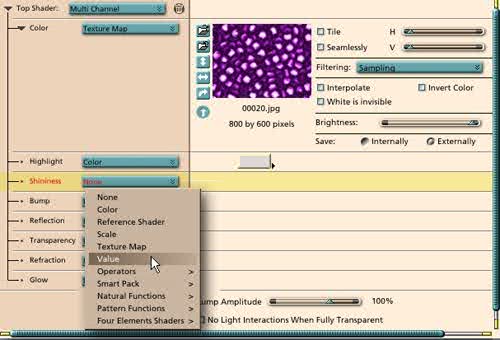 |
|
| affectez-lui la valeur de 2% (où se trouve le pointeur de la figure ci-dessous), |
|
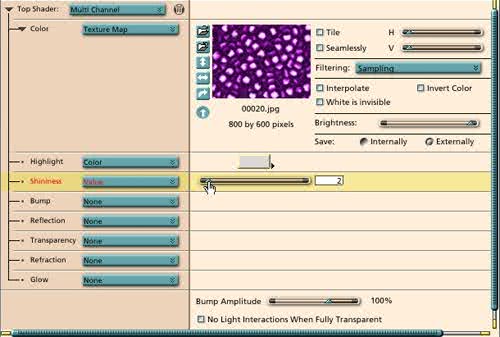 |
|
| Etape 5 : cliquez sur le bouton Réflexion, puis dans le menu déroulant cliquez sur Color, (où se trouve le pointeur de la figure ci-dessous), |
|
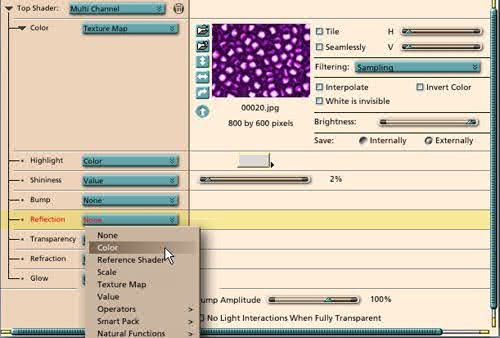 |
|
| cliquez sur le bouton de couleur et dans la palette chromatique, cliquez sur un gris foncé (comme sur la figure ci-dessous), et refermez la palette chromatique. |
|
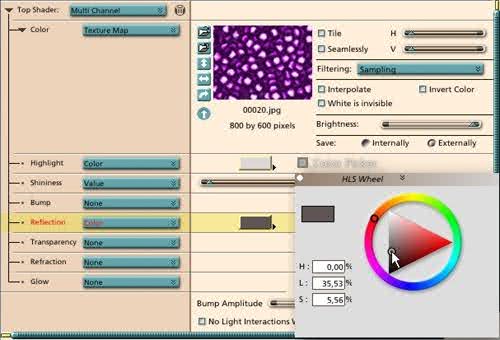 |
|
| Etape 6 : Cliquez sur le bouton Transparency, puis dans le menu déroulant cliquez sur Value, (où se trouve le pointeur de la figure ci-dessous), et laissez la valeur à 0% |
|
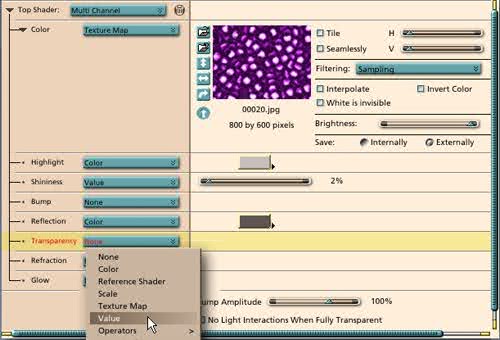 |
|
| Etape 7 : cliquez sur le bouton Glow, puis dans le menu déroulant cliquez sur Color, (où se trouve le pointeur de la figure ci-dessous), |
|
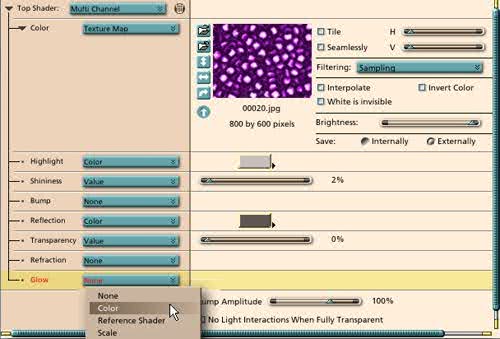 |
|
| cliquez sur le bouton de couleur et dans la palette chromatique, cliquez sur un Noir (comme sur la figure ci-dessous), puis refermez la palette chromatique. |
|
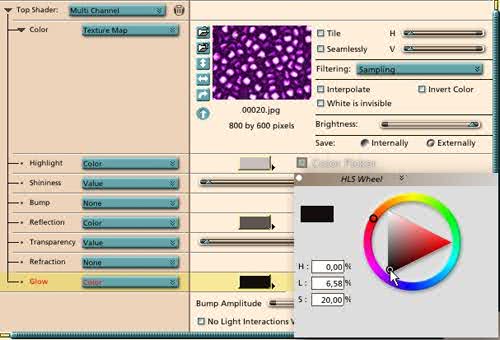 |
|
| Etape 8 : Cliquez sur l'icône « File/Folder menu »(où se trouve le pointeur de la figure ci-dessous), puis cliquez sur Add Folder... |
|
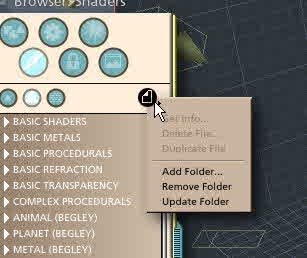 |
|
| et dans la fenêtre de recherche de répertoire, ouvrez le répertoire de votre logiciel « CARRARA STUDIO 2 » où se trouve le répertoire du nom de « Mes Matières » que vous avez créé au tout début, cliquez dessus pour le sélectionner et cliquez sur ok. Maintenant le catalogue des textures, contient un nouveau nom... « Mes Matières », et il ne vous reste plus qu'à y mettre vos matières nouvellement crées. Cliquez sur Top Shader (où se trouve le pointeur de la figure ci-dessous), pour sélectionner toute la séquence éditée, |
|
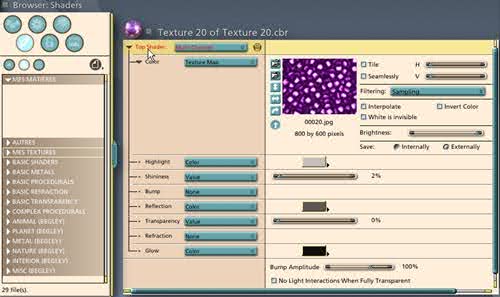 |
|
| et avec le bouton gauche de la souris maintenu appuyé, déplacez-le à gauche dans le tiroir « Mes Matières » qui est vide et lâchez-le, comme sur la figure ci-dessous. |
|
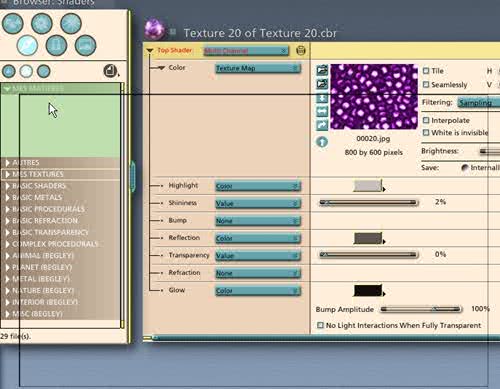 |
|
| une petite fenêtre apparaît du nom de File Info, vous tapez le nom « Matière 01 », puis cliquez sur ok, comme sur la figure ci-dessous. |
|
 |
|
| Maintenant l'icône de votre première Matière est apparue dans la liste du tiroir, comme sur la figure ci-dessous. |
|
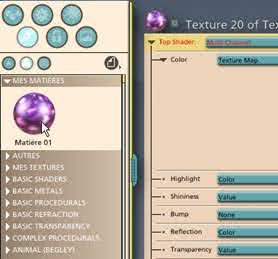 |
|
| Recommencez l'opération plusieurs fois, pour mettre d'autres Matières dans la liste du tiroir, en vous référant dans un premier temps à l'échelle de valeur de « Exemple de création de textures de la page 534 du manuel de Carrara Studio 2 » et une fois que vous aurez bien maîtrisé la création de matière simple, vous pourrez délirer en enchaînant les combinaisons de valeurs de vos textures. Ce n'est pas tout à fait fini, car pour que Carrara Studio 2 garde en mémoire ce nouveau répertoire « Mes Matières », vous allez créer un simple document et le sauvegarder (dans la barre de menu, cliquez sur File, New ou faites Ctrl+N), pour être dans la salle d'assemblage, faites une simple sphère ou un tout autre objet, texturisez-le puis sauvegardez-le, et maintenant seulement vous pouvez refermer Carrara Studio 2. |
|
|
|
|
|
- Expos Membres - Services - Infos - Forum - Sites Favoris |