

|
|
|
Maitrisez les secrets de l'esquissage avec Photoshop 6 |
|
| (© JP.Pusterla 2002) |
|
| Il y a de multiples façons de faire une esquisse avec Photoshop 6, ainsi nous allons travailler sur celles qui donnent les plus beaux résultats. Étape 1 : Pour commencer comme d'habitude il faut charger l'image de votre choix dans Photoshop, comme sur la figure ci-dessous et sélectionnez-la. |
|
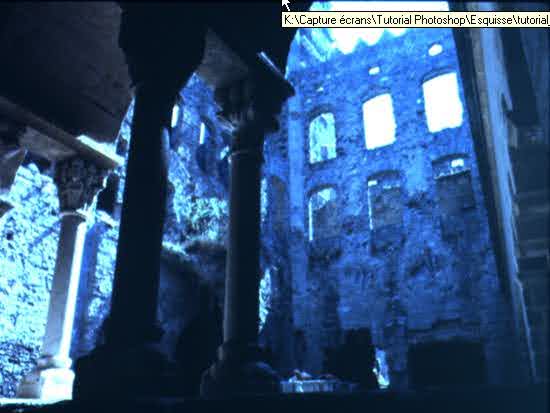 |
|
| Etape 2 : Dans le menu Image, cliquez sur Réglages, Désaturation. Voir la figure ci-dessous. |
|
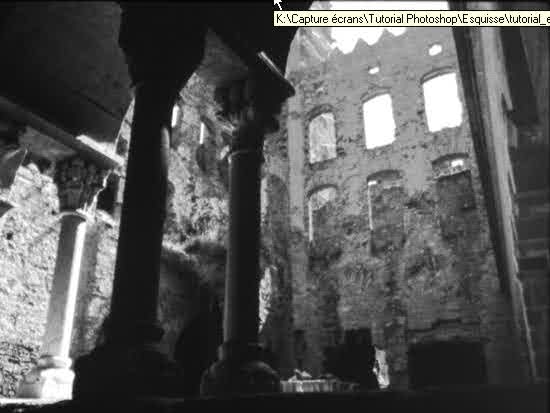 |
|
| Etape 3 : Dans le menu Filtre, cliquez sur Contours, Contours accentués et réglez les paramètres comme sur la figure ci-dessous. |
|
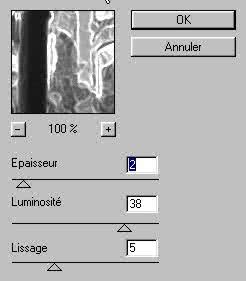 |
|
| Etape 3 bis : Ce qui donne l'image ci-dessous. |
|
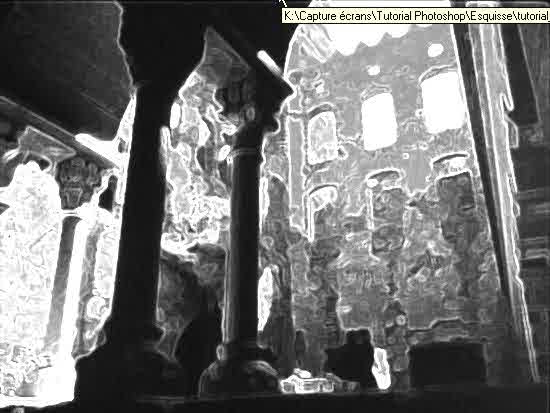 |
|
| Etape 4 : Dans le menu Filtre, cliquez sur Esthétiques, Tracé des contours. Ce qui donne le résultat ci-dessous. |
|
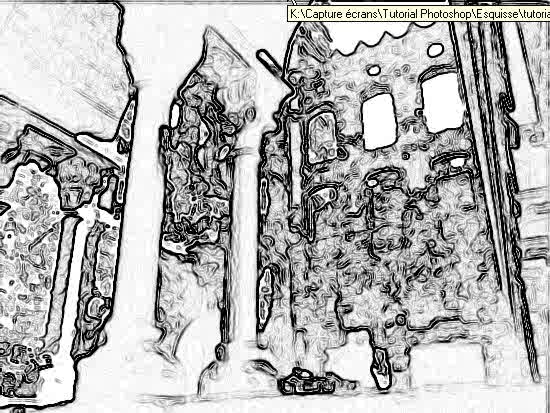 |
|
| Etape 5 : Dans le menu Filtre, cliquez sur Esquisse, Plume calligraphique et réglez les paramètres comme sur la figure ci-dessous. |
|
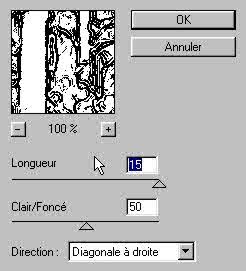 |
|
| Etape 5 bis : Voir le résultat ci-dessous. |
|
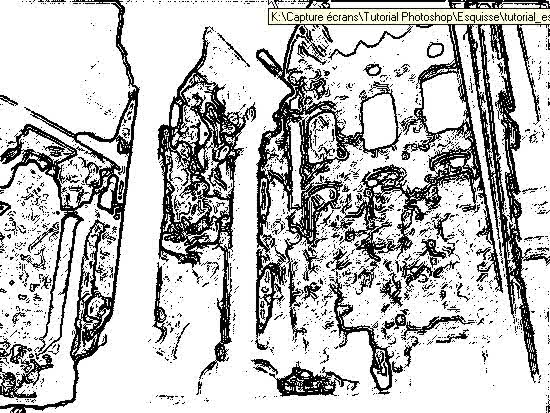 |
|
| Etape 6 : Maintenant nous allons sélectionner et copier. Dans le menu Sélection, Tout sélectionner et dans le menu Edition cliquez sur Copier. Puis vous allez revenir en arrière jusqu'à votre image initiale. Dans le menu Edition, cliquez sur aller en arrière, et cela 6 fois ou si vous préfférez dans la fenêtre Historique, vous cliquez Ouvrir. Comme sur la figure ci-dessous. |
|
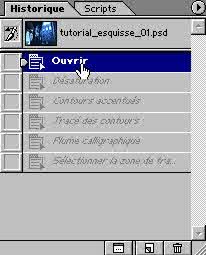 |
|
| Etape 7 : Dans le menu Filtre, cliquez sur Artistiques, Pinceau à sec et réglez les paramètres comme sur la figure ci-dessous. |
|
 |
|
| Etape 7 bis : Ce qui donne l'image ci-dessous. |
|
 |
|
| Etape 8 : Dans le menu Filtre, cliquez sur Artistiques, Pastel, puis réglez les paramètres comme sur la figure ci-dessous. |
|
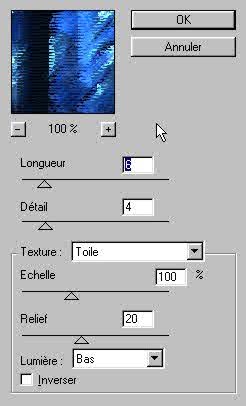 |
|
| Etape 8 bis : Ce qui donne l'image ci-dessous. |
|
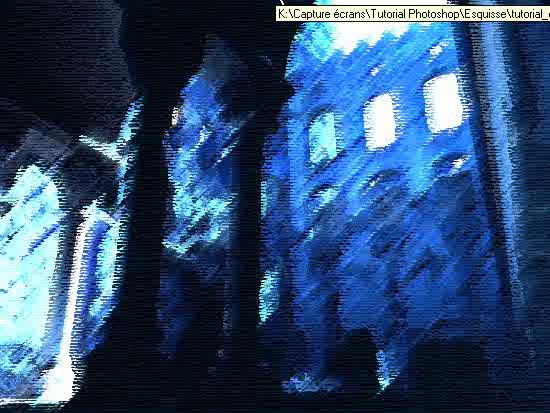 |
|
| Etape 9 : Dans le menu Calque, cliquez sur Nouveau, Calque et réglez les paramètres comme sur la figure ci-dessous. |
|
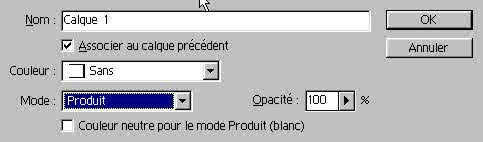 |
|
| Etape 10 : Et pour finir nous allons joindre le tout. Alors dans le menu Edition, cliquez sur Coller. Maintenant vous pour admirez le résultat ci-dessous. |
|
 |
|
| Etape 11 : Il reste deux petites opérations à faire, en premier on va réduire la luminosité et le contraste du fond. Dans le menu Image, cliquez sur Réglage, Luminosité/Contraste et réglez les paramètres comme sur la figure ci-dessous. |
|
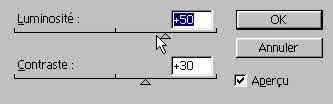 |
|
| Etape 11 bis : Deuxièmement il ne reste plus qu'à fusionner. Dans le menu Calque, cliquez sur Fusionner les calques visibles et admirez le résultat ci-dessous. |
|
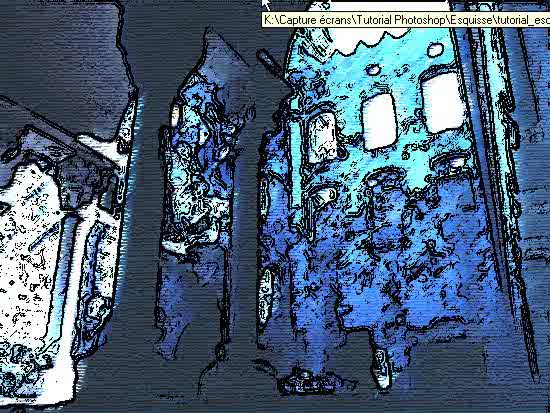 |
|
|
|
|
|
- Expos Membres - Services - Infos - Forum - Sites Favoris |