

|
|
|
Créer un motif pour un quadrillage avec Adobe PHOTOSHOP 8.0 |
|
| (© JP.Pusterla 2004) |
|
| Il y a quelques temps un internaute m'a demandé si il y avait un plug'in pour faire un quadrillage... mais le mieux est de le créer sans plug'in évidemment. Le but de ce tutorial est double, maîtriser la création d'un outil, appelé « Motif » et l'appliquer dans l'avenir pour la création d'un quadrillage sur un fond noir destiné à un habillage multimédia. Etape 1 : Dans le menu Fichier, cliquez sur Nouveau..., puis dans la fenêtre du nouveau document, à Nom : tapez quadrillage b, à Paramètre prédéfini : mettez Personnalisé, à Largeur : 1 pica, à Hauteur : 1 pica, à Résolution : mettez 72 pixels/pouce, à Mode colorimétrique : Couleurs RVB 8 bits, et le reste comme sur la figure ci-dessous, puis cliquez sur Ok. |
|
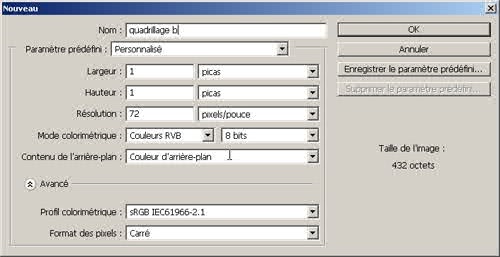 |
|
| Poussez le curseur de zoom à fond, comme sur la figure ci-dessous... |
|
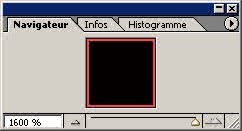 |
|
| Puis définissez une couleur de quadrillage (en général on utilise une couleur claire, voire lumineuse pour le quadrillage sur un fond noir)... moi j'ai pris un bleu, comme sur la figure ci-dessous... |
|
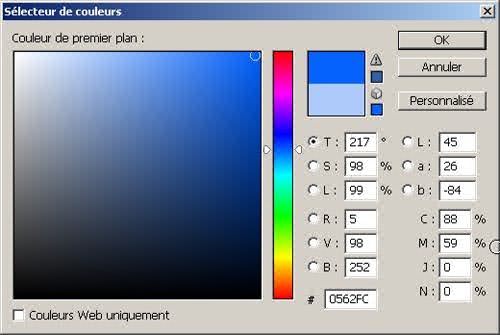 |
|
| cliquez sur l'outil crayon, comme sur la figure ci-dessous... |
|
| cliquez sur l'outil Formes, comme sur la figure ci-dessous... |
|
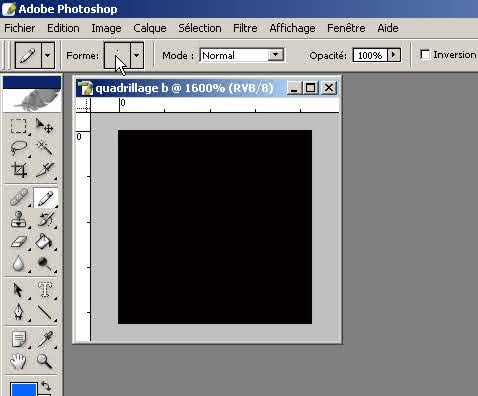 |
|
| Mettez le curseur à 1 pixel, comme sur la figure ci-dessous... |
|
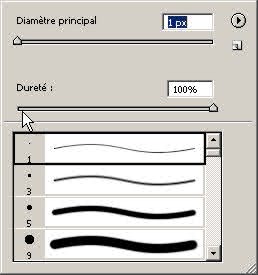 |
|
| Puis dessinez l'arrête droite et celle du bas du carré, comme sur la figure ci-dessous... |
|
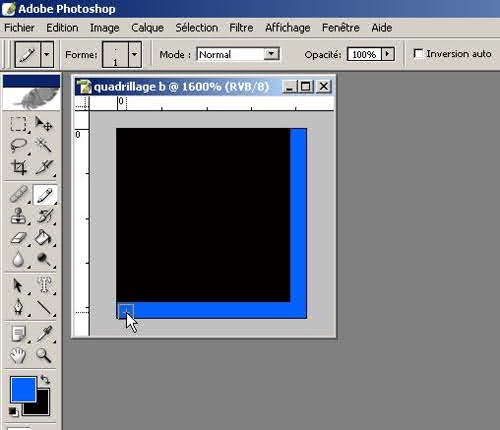 |
|
| Vous pouvez aussi faire un point plus clair dans l'angle du carré, comme sur la figure ci-dessous, si cela vous chante, comme certains le font. |
|
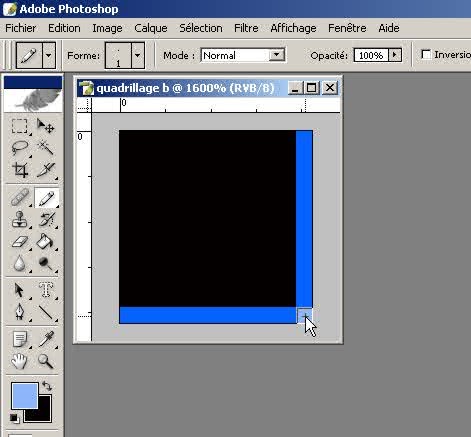 |
|
| Etape 2 : Dans le menu Edition, cliquez sur Utiliser comme motif..., comme sur la figure ci-dessous. |
|
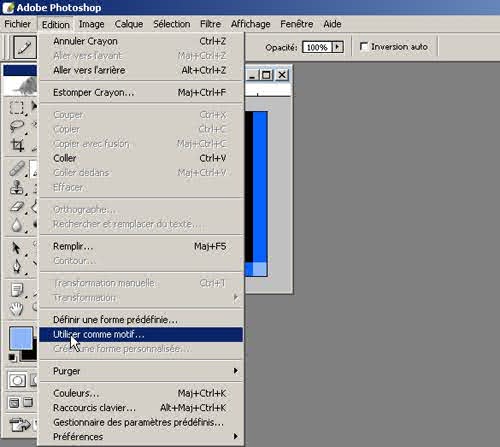 |
|
| Il ne vous reste plus qu'à donner un nom à votre nouveau Motif « quadrillage b » , comme sur la figure ci-dessous. |
|
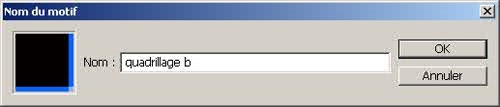 |
|
| Maintenant vous pouvez supprimer le document qui vous a permis de créer votre motif, il ne vous sert plus, sauf si vous voulez faire un autre motif en changeant le bleu en vert ou rouge évidemment. Etape 3 : Dans le menu Fichier, cliquez sur Nouveau..., puis dans la fenêtre du nouveau document, à Nom : mon fond quadrillé, à Paramètre prédéfini : mettez Personnalisé, à Largeur : 800, à Hauteur : 600, à Résolution : mettez 72 pixels/pouce, à Mode colorimétrique : Couleurs RVB 16 bits, et le reste comme sur la figure ci-dessous... puis cliquez sur Ok. |
|
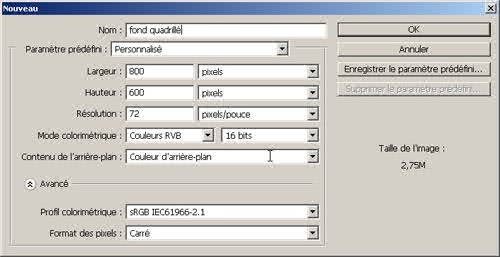 |
|
| Puis cliquez sur l'outil Pot de peinture, comme sur la figure ci-dessous... |
|
| cliquez sur Fond: mettez « Motif » et vérifiez que le quadrillage b soit bien sélectionné, comme sur la figure ci-dessous... |
|
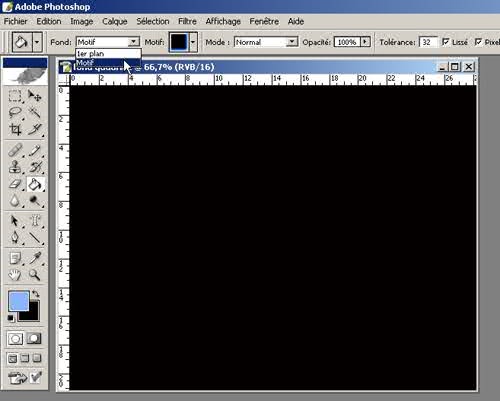 |
|
| si il ne l'est pas, sélectionnez-le, comme sur la figure ci-dessous... |
|
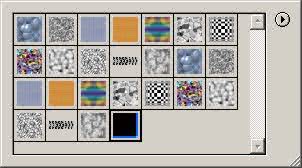 |
|
| Il n'y a plus qu'à répandre le pot de peinture, comme sur la figure ci-dessous. |
|
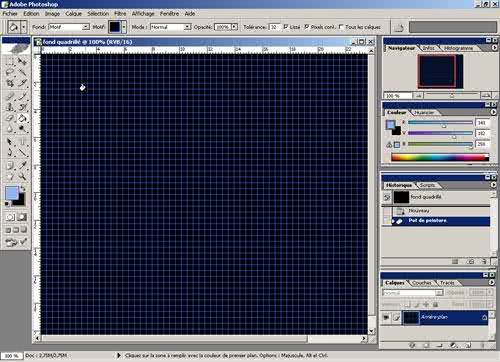 |
|
| Après, votre créativité fera le reste, comme l'exemple ci-dessous. |
|
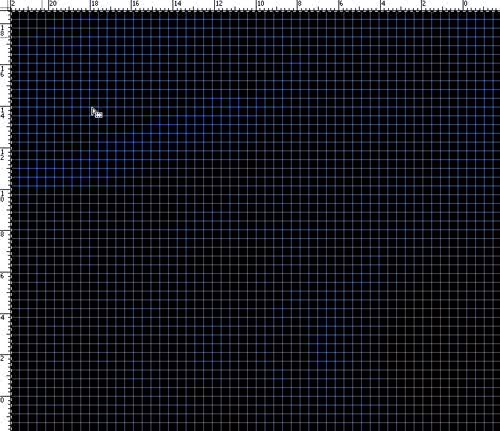 |
|
|
|
|
|
- Expos Membres - Services - Infos - Forum - Sites Favoris |