

|
|
|
Un papier à lettres avec Jasc PAINT SHOP PRO 7 |
|
| © JP.PUSTERLA 2001 |
|
| Etape 1 : Chargez l'image de votre choix dans Paint Shop Pro 7. comme sur la figure ci-dessous. |
|
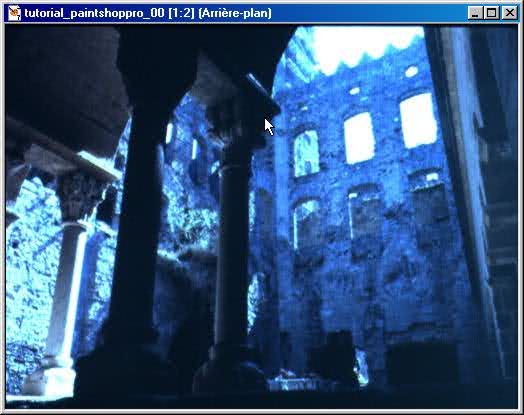 |
|
| Etape 2 : Allez dans le menu image, cliquez sur redimensionné et mettez la largeur à 1024 pixel et la hauteur à 768, et la résolution à 72 ppp, comme sur la figure ci-dessous. |
|
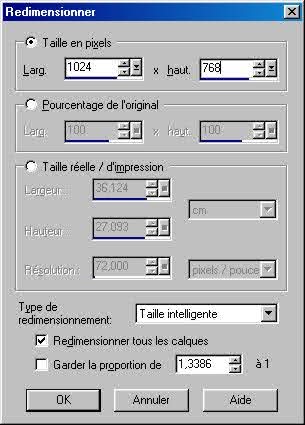 |
|
| Etape 3 : Comme cette photo est brute et que je veux en faire une oeuvre, alors je vais la travailler. Je vais commencer par lui appliquer un halo, dans le menu Effets, cliquez sur Effets de lumière / Halo, et réglez les paramètres comme sur la figure ci-dessous. |
|
 |
|
| Etape 3bis : Ce qui donne l'image ci-dessous. |
|
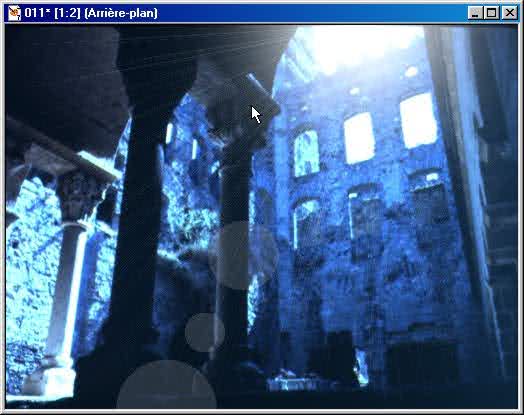 |
|
| Etape 4 : Maintenant je vais commencer à vraiment transformer ma photo. Dans le menu Effets, cliquez sur Effets artistiques / Coups de pinceau, et réglez les paramètres comme sur la figure ci-dessous. |
|
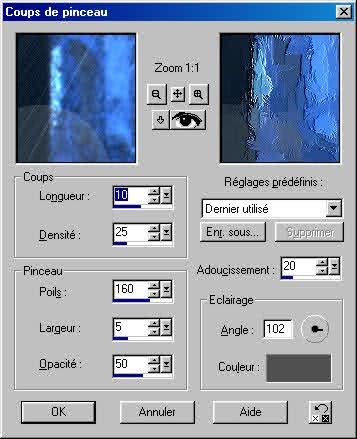 |
|
| Etape 4bis : Ce qui me donne le résultat ci-dessous. |
|
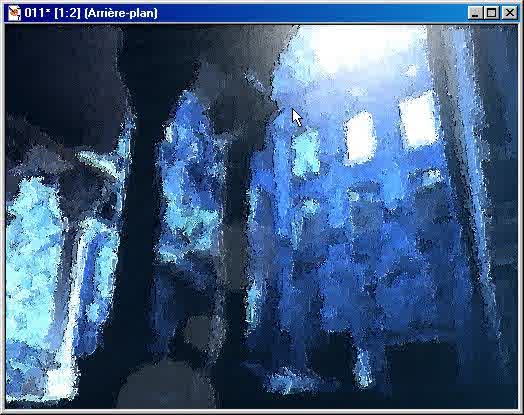 |
|
| Etape 5 : Retournez dans le menu Effets, cliquez sur Effets artistiques / Crayon de couleur, et réglez les paramètres comme sur la figure ci-dessous. |
|
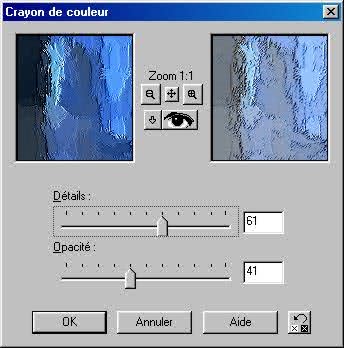 |
|
| Etape 5bis : admirez votre résultat, comme ci-dessous. |
|
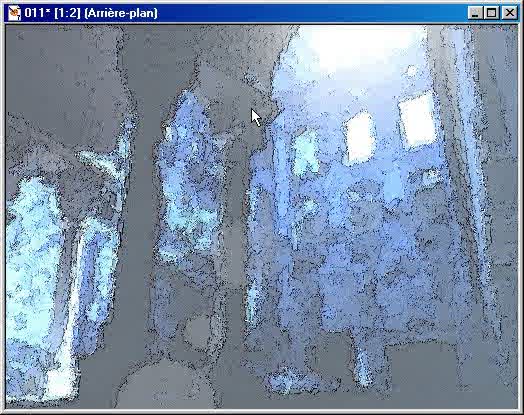 |
|
| Etape 6 : Comme cette image ne me satisfait pas encore... et oui je suis comme ça, jamais content... je vais lui appliquer encore un petit effet... donc vous retournez dans le menu Effets, cliquez cette fois sur Effets de Texture / Moulage pastique, et réglez les paramètres comme sur la figure ci-dessous. |
|
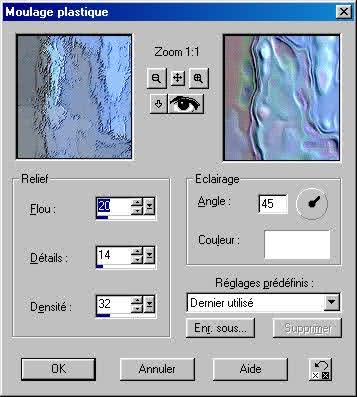 |
|
| Etape 6bis : Oui cette fois elle me plait et je vais la conserver comme fond, voir ci-dessous le résultat. |
|
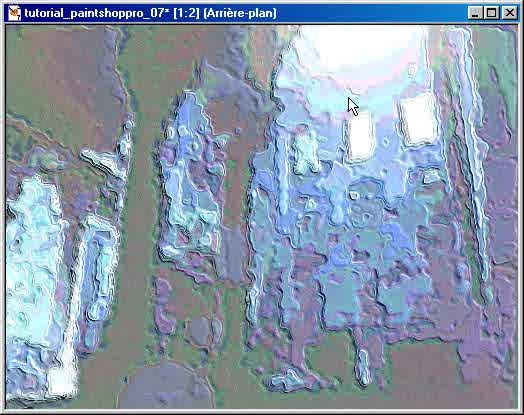 |
|
| Etape 7 : Pour que le fond soit de faible intensité, pour être lisible, je vais jouer avec le contraste et la luminosité. Dans le menu Couleurs, cliquez sur Ajuster, Luminosité / Contraste, mettez la luminosité à 30 et le Contraste à - 40, puis cliquez sur ok, comme sur la figure ci-dessous. |
|
 |
|
| Etape 8 : Sauvegardez l'image ainsi obtenue au format 1024 x 768 comme fond du papier. Maintenant nous allons revenir en arrière jusqu'à « Effets artistiques » « Coup de pinceau ». Dans le menu Edition, cliquez sur Annuler Ajuster les paramètres de Luminosité / Contraste, puis cliquez encore sur Annuler Moulage pastique, puis enfin sur Annuler Crayon de couleur, et vous retrouvez ainsi l'image du Coups de pinceau, que l'on va réduire. Etape 9 : Dans le menu image, cliquez sur redimensionné... et mettez maintenant la largeur à 6 centimètres et la hauteur à 4,5 centimètres, comme sur la figure ci-dessous. |
|
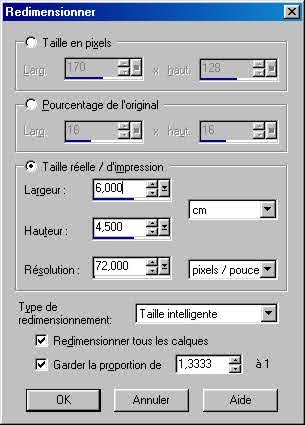 |
|
| Etape 10 : Dans le menu Sélections, cliquez sur Sélectionner tout, puis dans le menu édition, cliquez sur copier. Maintenant que vous n'avez plus besoin de la vignette de 6 centimètres, vous pouvez la sauvegarder pour plus de sécurité, puis rechargez votre fond de faible intensité. Comme actuellement vous avez en mémoire dans votre presse-papiers la vignette de 6 centimètres, dans le menu édition, cliquez sur coller, comme Nouveau Calque, puis positionnez-le avec l'outil Déplacement, dans le coin supérieur gauche de votre fond de faible intensité au format 1024 x 768 pixel, collez en tout 5 petites vignettes à la suite dans le coin gauche, puis dans le menu Calques, cliquez sur Fusionner, Fusionner tout, comme sur la figure ci-dessous. |
|
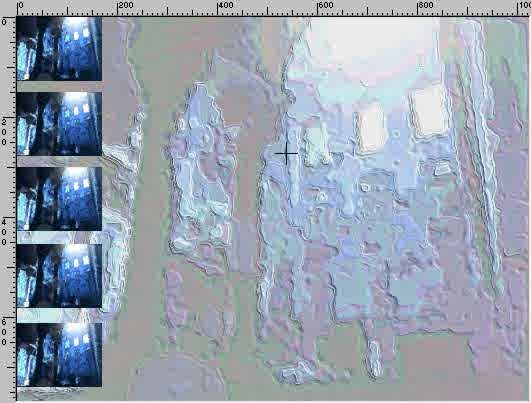 |
|
| Etape 11 : Il ne vous reste plus qu'a mettre la touche finale à votre oeuvre en signant, comme sur la figure ci-dessous. Puis enregistrez sous jpeg ou mieux encore en HVS jpeg, un plug'in de Digital Frontiers, que vous installez dans Paint Shop Pro 7. URL de Digital Frontiers. http://www.digfrontiers.com/ |
|
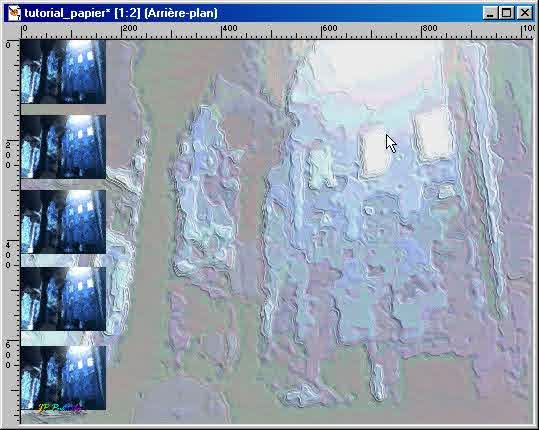 |
|
|
|
|
|
- Expos Membres - Services - Infos - Forum - Sites Favoris |