

|
|
|
Créez votre Photo d'OVNI avec BRYCE 5 |
|
| (© JP.Pusterla 2002) |
|
| Etape 1 : Ouvrez « BRYCE 5 » et créez un nouveau document (dans la barre de menu, cliquez sur File, New Document) et réglez les paramètres en cliquant sur photo, render resolution 1152 x 768. comme sur la figure ci-dessous. |
|
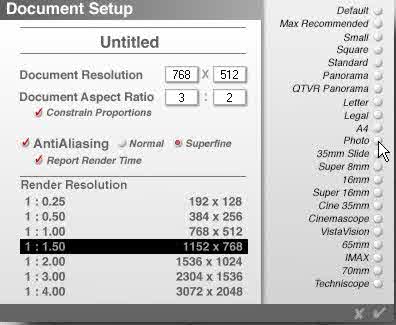 |
|
| Puis cliquez sur l'éditeur de ciel (le bouton Sky Lab, un petit triangle où se trouve mon pointeur), |
|
 |
|
| et cliquez sur le ciel «Warm Night» (l'encadré rouge où se trouve le pointeur), comme sur la figure ci-dessous. |
|
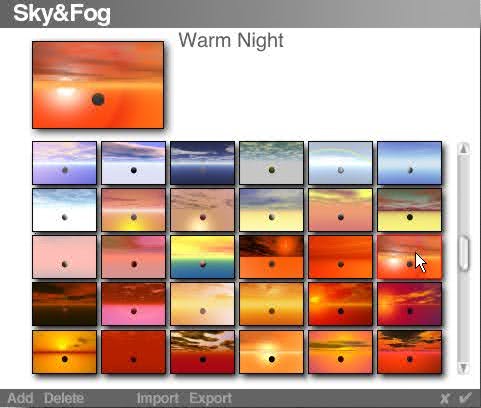 |
|
| et validez (où se trouve le pointeur sur la figure ci-dessous). |
|
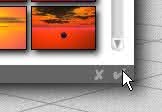 |
|
| Etape 2. Insérez le plan d'Eau (où se trouve le pointeur sur la figure ci-dessous.), puis cliquez sur l'option Surface. |
|
 |
|
| Baissez un peu le plan d'Eau et cliquez sur le petit « M » (bouton de l'éditeur de Matériaux où se trouve le pointeur sur la figure ci-dessous), |
|
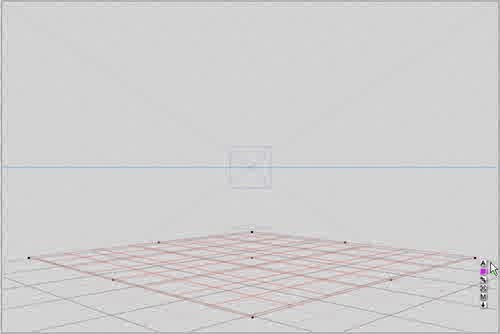 |
|
| dans l'éditeur de Matériaux, cliquez sur le bouton de la librairie de Matériaux (où se trouve le pointeur sur la figure ci-dessous), |
|
 |
|
| Cliquez sur «Waters & Liquids» puis sur le «Black Lagoon» et validez. |
|
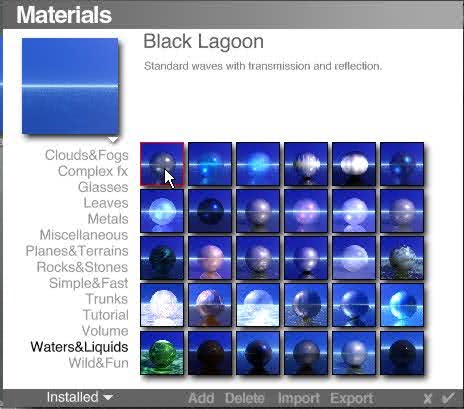 |
|
| Etape 3. Ajoutez des nuages (cliquez sur l'icône « Cloud Plane » où se trouve le pointeur sur la figure ci-dessous), |
|
 |
|
| déplacez les nuages dans le sens de la hauteur, vous devriez avoir la figure ci-dessous à l'écran. |
|
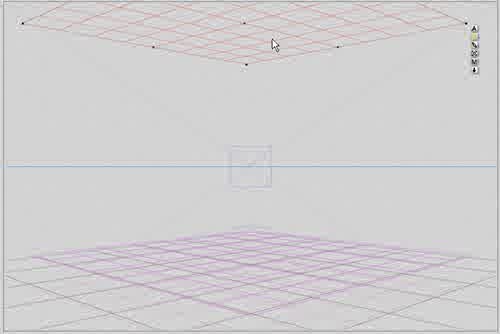 |
|
| Etape 4. Maintenant je vais créer une Sphère, cliquez sur l'icône «Sphere» (où se trouve le pointeur sur la figure ci-dessous), |
|
 |
|
| puis cliquez sur le petit «A» (bouton de la boîte d'attributs), nommez-là «Sphere 1 » cochez Négative et réglez les paramètres XYZ de Coordonnées absolues comme suit : « Origin » (X –7,62), (Y 34,74), (Z –7,62), «Position» idem pour XYZ, «Rotate» (X 0), (Y 0), (Z 0), «Size» (X 50), (Y 10), (Z 50) comme sur la figure ci-dessous, puis validez. |
|
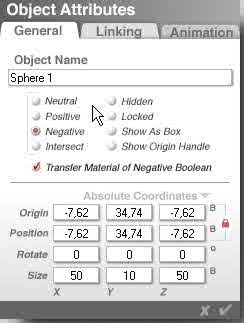 |
|
| Cliquez maintenant sur le petit « M » (bouton de l'éditeur de Matériaux), cliquez sur le bouton de la librairie de Matériaux et cliquez sur Volume, puis sur la matière «Stellar Atmosphere» (où se trouve l'encadré rouge sur la figure ci-dessous) et validez pour revenir dans l'éditeur de Matériaux. Puis validez encore. |
|
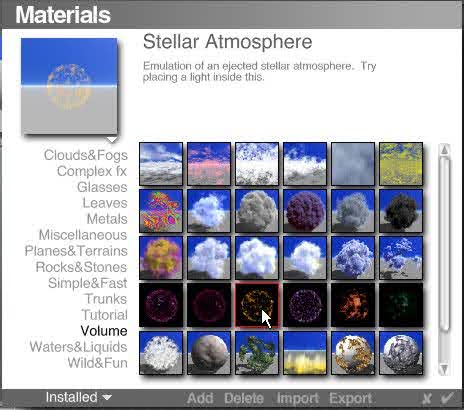 |
|
| Etape 5. Créez une nouvelle Sphère (cliquez sur l'icône «Sphere»), puis cliquez sur la boîte d'attributs (le petit A), nommez-là «Sphere 2 » cochez Positive et réglez les paramètres XYZ de Coordonnées absolues comme suit : « Origin » (X -7,62), (Y 34,74), (Z –7,62), «Position» idem pour XYZ, «Rotate» (X 0), (Y 0), (Z 0), «Size» (X 55), (Y 12), (Z 55) comme sur la figure ci-dessous, puis validez. |
|
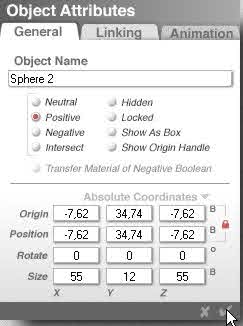 |
|
| On va lui attribuer une matière, cliquez sur l'éditeur de Matériaux (le petit «M»), puis cliquez sur le bouton de la librairie de Matériaux et cliquez sur «Metals», puis sur la matière «Polished Gold» (où se trouve l'encadré rouge sur la figure ci-dessous) et validez, puis validez encore pour fermer l'éditeur de Matériaux. |
|
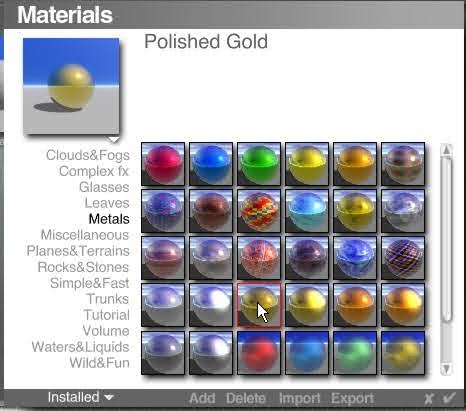 |
|
| Etape 6. Maintenant je vais créer un Cylindre, cliquez sur l'icône «Cylinder» (où se trouve le pointeur sur la figure ci-dessous), |
|
 |
|
| puis cliquez sur la boîte d'attributs (le petit A), nommez-le «Cylinder 1 » cochez Negative et réglez les paramètres XYZ de Coordonnées absolues comme suit : « Origin » (X -7,62), (Y 34,74), (Z –7,62), «Position» idem pour XYZ, «Rotate» (X -90), (Y 0), (Z 0), «Size» (X 3), (Y 60), (Z 3) comme sur la figure ci-dessous, puis validez. |
|
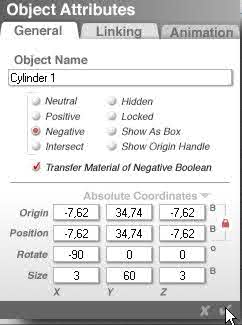 |
|
| Vous devriez avoir la figure ci-dessous à l'écran. |
|
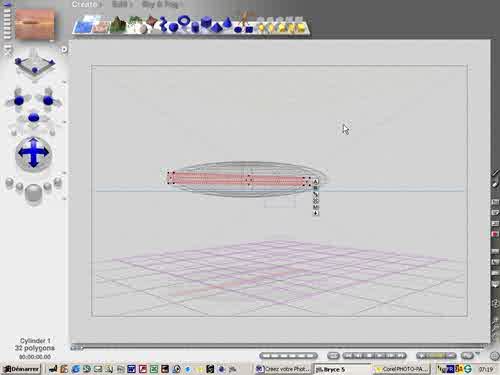 |
|
| Etape 6. Dupliquez le Cylindre ainsi obtenu en modifiant uniquement à chaque fois le degré de la rotation Y (dans le menu Edit, Duplicate, puis cliquez sur le «A» de la boîte d'attributs), Rotation (Y 22,5) et vous devriez avoir la figure ci-dessous à l'écran. |
|
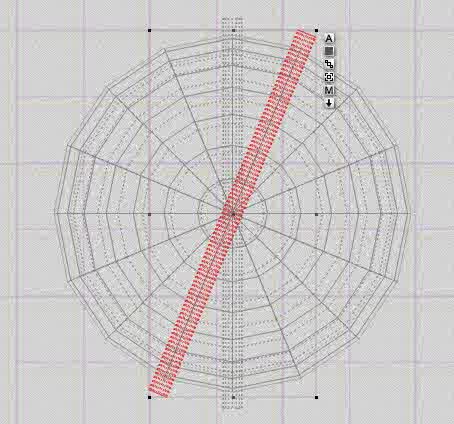 |
|
| Dans le menu Edit, cliquez encore sur Duplicate, puis cliquez sur le «A» de la boîte d'attributs et en Rotation Y mettez cette fois (-22,5). Vous devez obtenir la figure ci-dessous. |
|
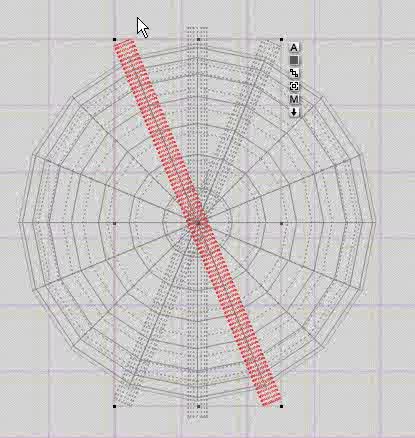 |
|
| Je pense que vous avez compris que nous sommes en train de percer des hublots à l'aide d'opérations Booléennes. Nous allons faire encore quelques hublots. Cliquez sur Duplicate, puis dans la boîte d'attributs, mettez la Rotation Y à (45), puis cliquez encore sur Duplicate, et mettez la Rotation Y à (-45), maintenant vous avez la figure ci-dessous. |
|
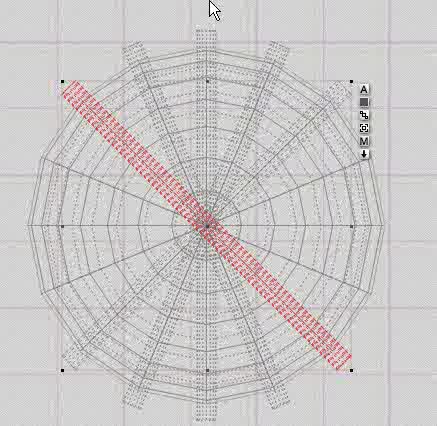 |
|
| Cliquez encore sur Duplicate, puis dans la boîte d'attributs, mettez la Rotation Y à (67,5), cliquez encore sur Duplicate, et mettez la Rotation Y à (-67,5), maintenant vous avez la figure ci-dessous. |
|
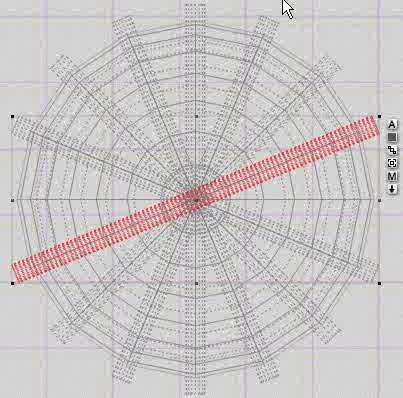 |
|
| Cliquez sur Duplicate, puis dans la boîte d'attributs, mettez la Rotation Y à (90) et vous avez la figure ci-dessous. |
|
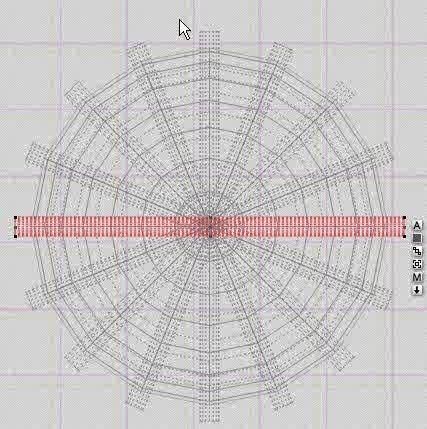 |
|
| Etape 7. On va ajouter une Sphère de lumière à l'intérieur (cliquez sur l'icône «Radial Light», où se trouve le pointeur sur la figure ci-dessous), |
|
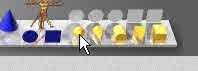 |
|
| puis cliquez sur la boîte d'attributs (le petit A), cochez Neutral et réglez les paramètres XYZ de Coordonnées absolues comme suit : « Origin » (X -7,62), (Y 34,74), (Z -7,62), «Position» idem pour XYZ, «Rotate» (X 0), (Y 0), (Z 0), «Size» (X 50), (Y 10), (Z 50) puis validez. En fait, j'ai mis les paramètres de la Sphere 1. Maintenant entourez les Sphères et cliquez sur le petit « G » pour grouper, comme sur la figure ci-dessous. |
|
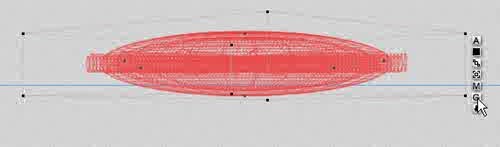 |
|
| Déplacez l'OVNI pour le positionner à l'endroit de votre choix, puis cliquez sur le bouton Render pour admirer votre oeuvre, comme sur la figure ci-dessous. |
|
 |
|
| Sauvegardez l'image ainsi obtenue (cliquez sur File, Save Image As...) Etape 8. |
|
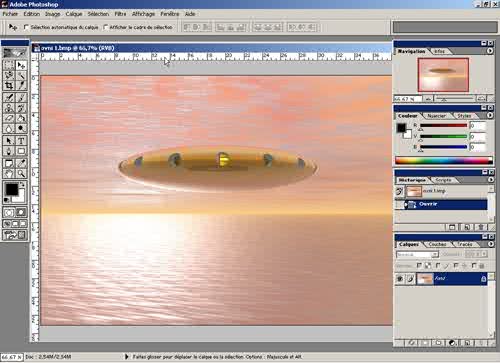 |
|
| Mettez 4 Halos sur les Hublots à gauche et à droite du centre (cliquez sur Filtre, Rendu et Halo...), et mettez les paramètres de la figure ci-dessous. |
|
 |
|
| Maintenant on va finaliser avec un plug'in de lumière de meilleure qualité, dans Filtre, charger le « Lens Flare » du Kay Power Tool 6, puis positionner une petite lumière sur les deux côtés latéraux, comme sur la figure ci-dessous. |
|
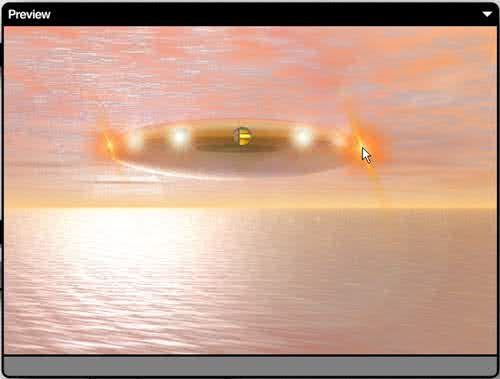 |
|
| maintenant positionnez la plus belle lumière au centre, comme sur la figure ci-dessous. |
|
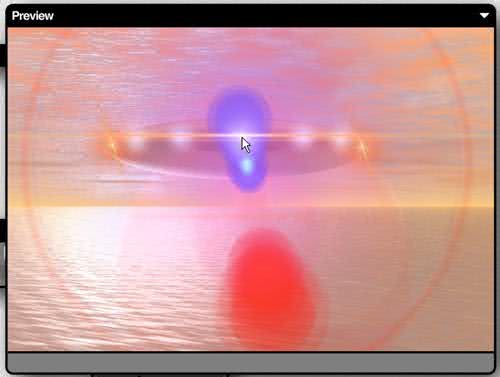 |
|
| et sauvegardez votre oeuvre, comme sur la figure ci-dessous. |
|
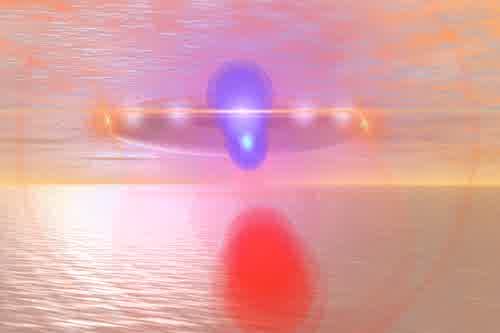 |
|
|
|
|
|
- Expos Membres - Services - Infos - Forum - Sites Favoris |