

|
|
|
Créez votre jeu d'échecs en 3D avec 3D Studio Max 3.0 |
|
| (© JP.PUSTERLA 2000) |
|
| Partie 1 : Le Pion D'abord il faut créer le pion, ça c'est un classique pour débutant que l'on peut trouver de manière succinte dans certains bouquins. Mais bon, là nous allons faire un Pion un peu plus compliqué, mais beaucoup plus ressemblant, car j'ai pris mon jeu d'échecs pour modèle. Etape 1 : Réinitialisez 3D Max, dans le menu Fichier cliquez sur Réinitialisé, puis dans le menu Personnaliser cliquez sur définir unités et cochez unités génériques. Maintenant, on va faire un cylindre dans la fenêtre du Dessus. Activez le bouton d'accrochage 3D puis cliquez sur l'onglet Objets. Cliquez sur le bouton Cylindre, puis faites un cylindre de 15,5 de Rayon sur 5 de Hauteur et 5 dans hauteur Segments. Si besoin est, agrandissez les vues avec le Zoom. Voir figure ci-dessous. |
|
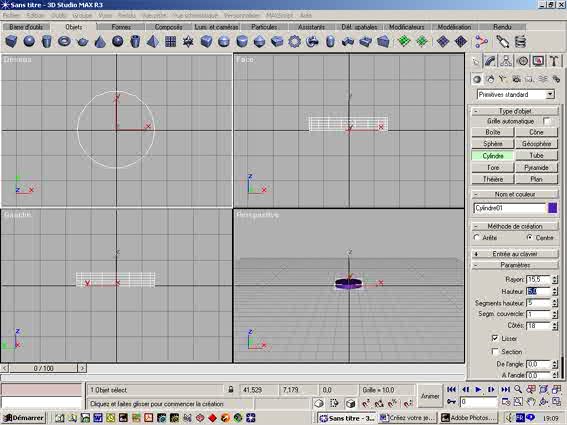 |
|
| Etape 2 : Vous allez cliquer sur le bouton Sphère, pour créer une Sphère d'un rayon de 15. |
|
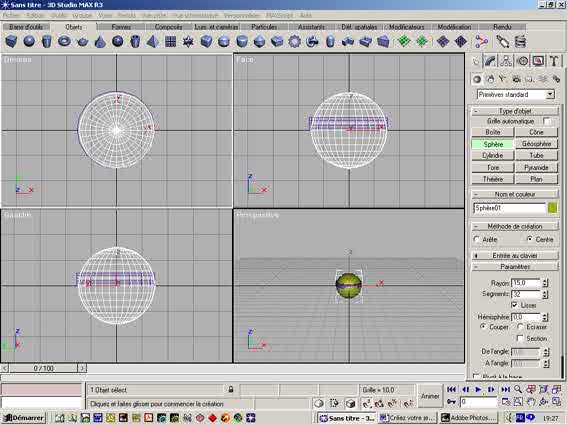 |
|
| Etape 3 : Dans modificateurs, puis autres, cliquez sur Etirement et mettez les Paramètres d'étirement à -1,0 et -15,0 dans Amplification sur l'Axe Z. |
|
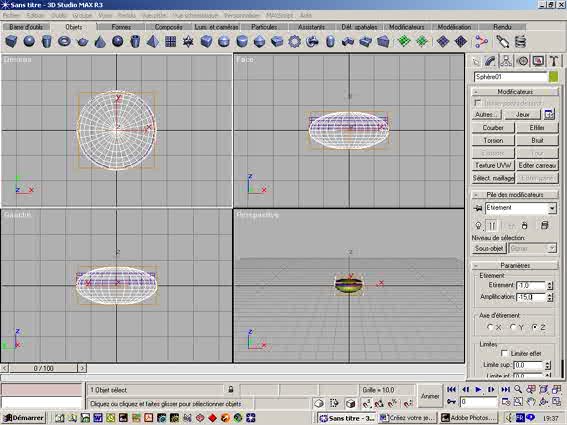 |
|
| Etape 4 : Votre Sphère est devenue une ellipse, cliquez sur l'onglet Barre d'Outils, puis sur Sélectionner objet pour déplacer l'ellipse presque en haut de votre cylindre. Comme sur la figure ci-dessous. |
|
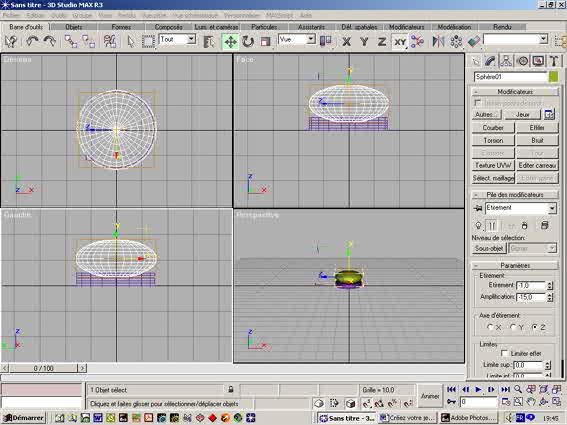 |
|
| Etape 5 : Revenir sur l'onglet Objets. Cliquez une autre fois sur le bouton Cylindre, puis faites un cylindre de 10,0 de Rayon sur 1 de Hauteur et 3 dans hauteur Segments. Sélectionnez l'objet puis placez-le en haut de votre ellipse. Voir figure ci-dessous. |
|
 |
|
| Etape 6 : Encore la même opération que précédemment, dans l'onglet Objets, cliquez sur le bouton Cylindre, puis faites un cylindre de 7,0 de Rayon sur 20 de Hauteur et 8 dans hauteur Segments. Sélectionnez l'objet puis placez-le en haut de votre Cylindre. Puis dans Modifier, cliquez sur Effiler du panneau Modificateurs. Vous pouvez aussi cliquer sur l'onglet Modificateurs, puis sur le bouton Effiler, cela revient au même. Ensuite, définissez en Quantité -0,2 dans les paramètres. Comme sur la figure ci-dessous. |
|
 |
|
| Etape 7 : Même opération, retour dans l'onglet Objets. Cliquez sur le bouton Sphère de l'onglet Objets, pour créer une Sphère d'un rayon de 7 et 15 de Segments. Et dans modificateurs, puis autres, cliquez sur Etirement et mettez les Paramètres d'étirement à -4,0 et -10,0 dans Amplification sur l'Axe Z. Sélectionnez et placez l'objet en haut de votre Cylindre. Voir ci-dessous. |
|
 |
|
| Etape 8 : Retournez dans l'onglet Objets. Cliquez sur le bouton Sphère, pour créer une Sphère d'un rayon de 8 et 20 de Segments. Sélectionnez là et placez l'objet en haut de votre ellipse. Comme sur la figure ci-dessous. |
|
 |
|
| Etape 9 : Maintenant vous pouvez grouper. Sélectionnez les objets en les entourant, puis dans le menu Groupe, cliquez sur groupe, puis nommez-le « Pion01. » Voir figure ci-dessous. |
|
 |
|
| Etape 10 : Faites une copie du Pion01. Dans le menu Edition cliquez sur Copier et vous nommerez le nouvel objet Pion02. Comme sur la figure ci-dessous. |
|
 |
|
| Etape 11 : Et si vous mettiez une petite texture. Evidemment oui, de l'Or par exemple sur le Pion01 et de l'Argent sur le Pion02, car vous l'aurez compris, dans un jeu d'échecs il y a les blancs et les noirs et cela en plusieurs pièces. Moi j'ai pris des textures Bitmaps Or et argent, qui me plaisent bien, évidemment vous pouvez mettre n'importe quelles autres textures de votre choix pour faire ce tutorial, ceci n'est qu'un exemple. Donc en premier sélectionnez l'objet Pion01, puis dans le menu Outils, cliquez sur Editeur de matériaux. Puis dans l'Editeur de matériaux cliquez Textures. Voir figure ci-dessous. |
|
 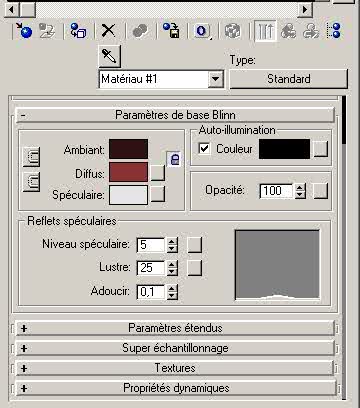 |
|
| Une fois dans le panneau Textures, activez et réglez à votre goût les différentes options du panneau, puis cliquez sur le bouton correspondant pour charger un Type de Texture, moi j'ai chargé comme texture le fichier Bitmap GOLDFOIL dans le tiroir Métal du répertoire Maps. puis en second sélectionnez l'objet Pion02, mais appliquez cette fois avec une autre Texture comme le MtlPlat2. Voir figure ci-dessous. |
|
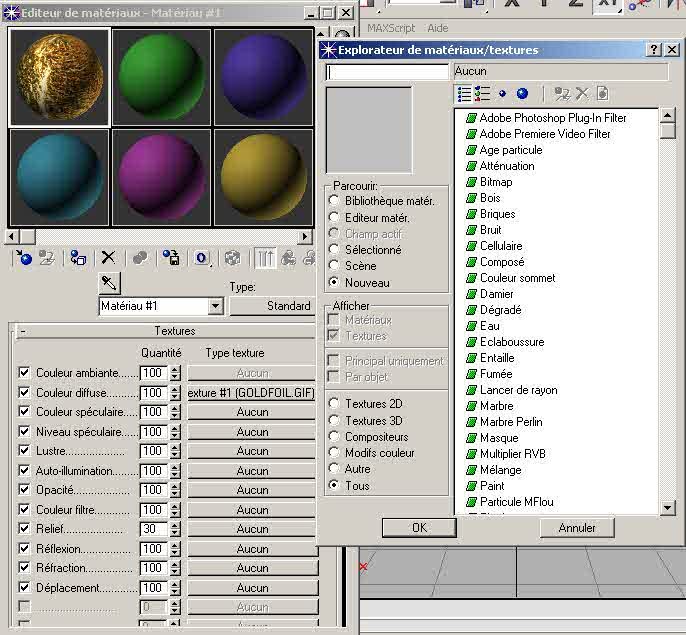 |
|
| Un petit rendu pour vérifier, puis vous pouvez sauvegardez et passer à la seconde partie de ce Tutorial, la création des autres Pièces... |
|
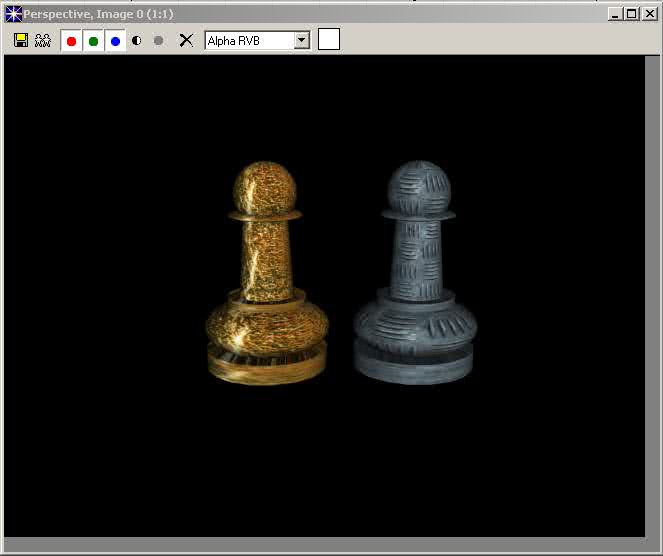 |
|
|
|
|
|
- Expos Membres - Services - Infos - Forum - Sites Favoris |