

|
|
|
Créez votre jeu d'échecs en 3D avec 3D Studio Max 3.0 |
|
| (© JP.PUSTERLA 2000) |
|
| Partie 4 : Le Roi. Charger « Echecs » si cela n'est pas encore fait, puis faites une copie de la « TourOr01 » que vous nommerez « Roi ». Déplacez suffisamment loin « PionOr01 », « PionArgent01 », « FouOr01 », « FouArgent01 », « TourOr01 » et « TourArgent01 », pour ne pas être gêné dans la réalisation de cette pièce du jeu et recentrez si nécessaire. Etape 1 : Sélectionnez l'objet « Roi ». Dans le menu Groupe, cliquez sur Dissocier, puis espacez les objets de Roi. Comme dans la deuxième partie de ce tutorial, vous allez modifier certaines parties et les regrouper pour avoir une nouvelle pièce du jeu d'échecs, le « Roi ». Voir la figure ci-dessous. |
|
 |
|
| Etape 2 : Sélectionnez le premier Cylindre du bas, modifiez le Rayon de 17,5 mettez 20,0 sur 6 de Hauteur et 5 dans hauteur Segments et recentrez si nécessaire. Voir figure ci-dessous. |
|
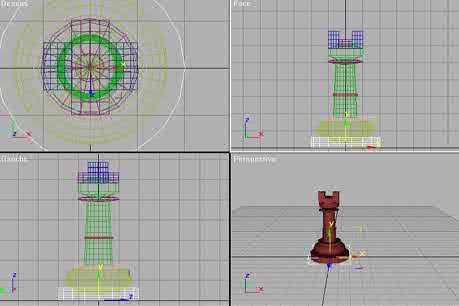 |
|
| Etape 3 : Sélectionnez la Sphère du bas, puis dans modificateurs, modifiez les Paramètres d'Amplification, mettez -2,0 et -0,8 en étirement. Sélectionner l'objet pour déplacer l'ellipse presque en haut du premier Cylindre du bas. Comme sur la figure ci-dessous. |
|
 |
|
| Etape 4 : Sélectionnez le deuxième Cylindre et modifiez le Rayon de 12,0 mettez 14,0, puis déplacez le Cylindre presque en haut de la Sphère. Sélectionnez le troisième Cylindre, modifiez la Hauteur de 32 mettez 36. Comme sur la figure ci-dessous. |
|
 |
|
| Etape 5 : Déplacez le Cylindre presque en haut du deuxième Cylindre. Sélectionnez le quatrième Cylindre de 7,0 de Rayon sur 1, modifiez le Rayon 7,5. Sélectionner l'objet puis placez-le au tiers du troisième Cylindre. Comme sur la figure ci-dessous. |
|
 |
|
| Etape 6 : Sélectionnez la Sphère02, puis dans modificateurs, modifiez les Paramètres d'Amplification à -6,0 et l'étirement à -4,0. Sélectionner l'objet pour déplacer l'ellipse en haut du cylindre. Comme sur la figure ci-dessous. |
|
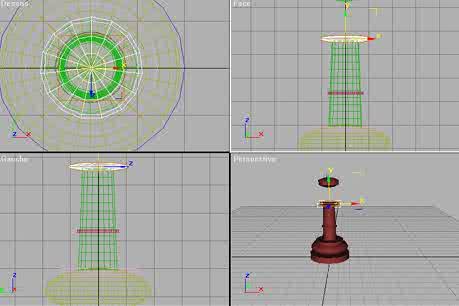 |
|
| Etape 7 : Retournez dans l'onglet Objets, cliquez sur le bouton Cylindre, puis faites un cylindre de 6,0 de Rayon sur 5 de Hauteur et 4 dans hauteur Segments. Sélectionnez l'objet puis placez-le en haut de la dernière Sphère. Voir la figure ci-dessous. |
|
 |
|
| Etape 8 : On revient dans l'onglet Objets, cliquez sur le bouton Sphère, puis faites une Sphère de 6,0 de Rayon et de 12 de Segment. puis dans modificateurs, modifiez les Paramètres d'Amplification à -15,0 et l'étirement à -4,0. Sélectionnez l'objet pour le déplacer en haut du dernier cylindre. Comme sur la figure ci-dessous. |
|
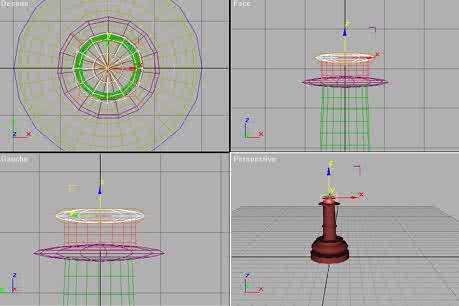 |
|
| Etape 9 : Revenez dans l'onglet Objets, cliquez sur le bouton Cône, puis faites un Cône comme suit, Rayon 1 : 6,0, Rayon 2 : 9,0 et Hauteur : 10,0. Sélectionnez l'objet pour le déplacer en haut de la dernière Sphère. Voir la figure ci-dessous. |
|
 |
|
| Etape 10 : Revenez dans l'onglet Objets, cliquez encore sur le bouton Cône, puis faites un Cône d'un Rayon 1 : 9,0, Rayon 2 : 0,0 et Hauteur : 5,0. Sélectionnez l'objet pour le déplacer en haut du Cône. Comme sur la figure ci-dessous. |
|
 |
|
| Etape 11 : Revenez dans l'onglet Objets, cliquez à nouveau sur le bouton Cône, pour faire un nouveau Cône comme suit, Rayon 1 : 5,0, Rayon 2 : 0,0 et Hauteur : 3,0. Sélectionnez l'objet pour le coiffer légèrement au dessus du dernier Cône. Voir la figure ci-dessous. |
|
 |
|
| Etape 12 : On revient dans l'onglet Objets, cliquez sur le bouton Boite, puis faites une Boite avec les Paramètres suivants, Longueur : 4,0, Largeur : 4,0 et Hauteur : 8,0, puis paramétrez les Segments comme suit, Seg. Long : 4, Seg. Larg : 3 et Seg. Haut : 5. que vous placez en haut du dernier Cône. Comme sur la figure ci-dessous. |
|
 |
|
| Etape 13 : On revient encore dans l'onglet Objets, cliquez encore sur le bouton Boite, mais faites une Boite avec les Paramètres suivants, Longueur : 8,0, Largeur : 4,0 et Hauteur : 3,0, puis paramétrez les Segments comme suit, Seg. Long : 4, Seg. Larg : 2 et Seg. Haut : 4. que vous placez en croix avec la première Boite. Comme sur la figure ci-dessous. |
|
 |
|
| Etape 14 : Sélectionnez les objets en les entourant, puis dans le menu Groupe, cliquez sur groupe, puis nommez-le « RoiOr ». Dans le menu Edition cliquez sur Copier et vous nommerez le nouvel objet « RoiArgent ». Il ne vous reste plus qu'à mettre les textures concernées sur « RoiOr » et « RoiArgent », dans le menu Outils, cliquez sur Editeur de matériaux. Puis dans l'Editeur de matériaux cliquez Textures. Chargez les Types de Texture Bitmap GOLDFOIL et MtlPlat2, puis un rendu pour vérifier votre travail, sauvegardez, et passer à la cinquième partie de ce Tutorial : la création de la Reine. |
|
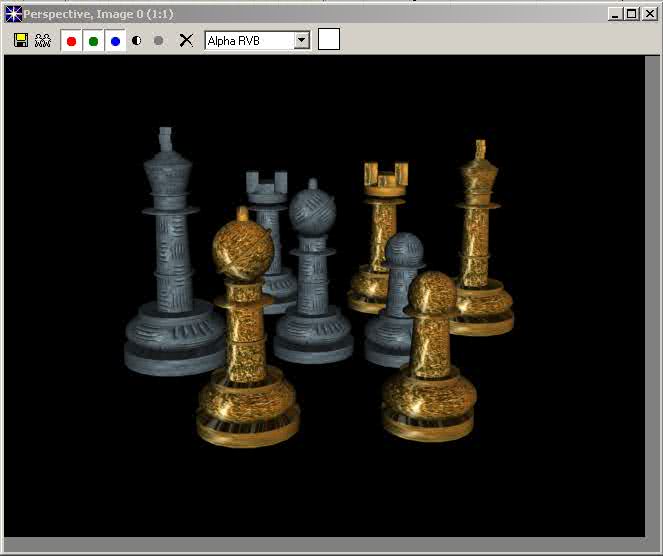 |
|
|
|
|
|
- Expos Membres - Services - Infos - Forum - Sites Favoris |