

|
|
|
Créez votre collection de textures pour BRYCE 5 |
|
| (© JP.Pusterla 2002) |
|
| Etape 1.Tout d'abord ouvrez Bryce 5, ci ce n'est déjà fait évidemment, puis cliquez sur l'icône éditeur d'images (le petit bonhomme dans la barre d'icônes), ou si vous préférez vous servir de la barre de menu, dans le menu Objects, cliquez sur Edit 2D Pictures. Comme sur la figure ci-dessous. |
|
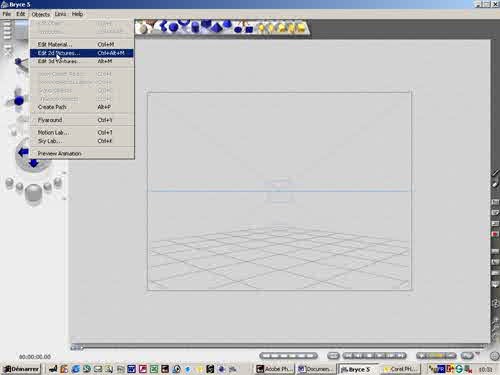 |
|
| Maintenant que vous avez l'éditeur d'images à l'écran (figure ci-dessous), vous vous apercevez qu'il ne contient qu'une image par défaut, donc nous allons lui donner vie en lui insérant vos propres images. |
|
| Evidemment moi je vais mettre les miennes, elles seront certainement différentes, car chaque artiste crée sa propre collection, mais le principe reste le même. Vous avez certainement remarqué que l'éditeur d'images peut manipuler le JPEG et le BMP, mais aussi d'autres formats comme le TIFF qui est le format des textures Bryce. Avant de passer à la seconde étape de ce tutorial, je vous conseille de créer un nouveau répertoire du nom de « mes textures » dans le répertoire « Picture Textures » de votre logiciel « BRYCE 5 ». Etape 2. Copiez les textures créés avec les plug'Ins de Photoshop, que vous avez sauvegarder au format Tiff, et cela dans votre nouveau répertoire du nom de « Mes Textures » (Répertoire qui se trouve dans le répertoire « Picture Textures » de votre logiciel « BRYCE 5 »). Etape 3. Revenez dans l'éditeur d'images de BRYCE 5 et cliquez sur le premier bouton vide (le bouton indiqué par le pointeur sur la figure ci-dessous), |
|
| Chargez l'image de votre texture et validez. Comme sur la figure ci-dessous. |
|
| Et maintenant il ne vous reste plus qu'à passer au deuxième bouton ; chargez votre texture et validez, puis idem pour les autres boutons. Comme sur la figure ci-dessous. |
|
| Cliquez sur Save List (indiqué par le pointeur sur la figure du dessus), ouvrez votre répertoire de textures et tapez le nom de votre liste de textures. Comme sur la figure ci-dessous. |
|
| Le principe que nous avons étudié, est valable pour créer des matières en abondance dont vous aurez besoin pour vos créations, vous pourrez aussi manipuler images, photos et textures en les contrôlant avec le canal Alpha. |
|
|
|
|
|
- Expos Membres - Services - Infos - Forum - Sites Favoris |