

|
|
|
Votre jeu d'échecs avec MAYA 4.0 - Partie 7, le Damier... |
|
| (© JP.Pusterla 2003) |
|
| Etape 1 : Dans la barre de menu, cliquez sur File > New Scene et cliquez sur le module de modélisation, si ce n'est déjà fait. Etape 2 : Dans « Create > Polygon Primitives > Cube » de la barre de menu, cliquez sur l'icône en forme de cube, où se trouve le pointeur sur la figure ci-dessous, |
|
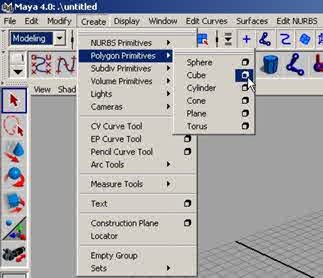 |
|
| une fois le Polygon Cube Options ouvert, réglez les paramètres comme suit, à Width 3.0000, Height 0.5000, Depth 3.0000, Subdivisions Along Width 3, Subdivisions Along Height 1, Subdivisions Along Depth 3, Axis Y, Texture sur Normalize the Whole Object et cliquez sur Create puis Close, voir la figure ci-dessous. |
|
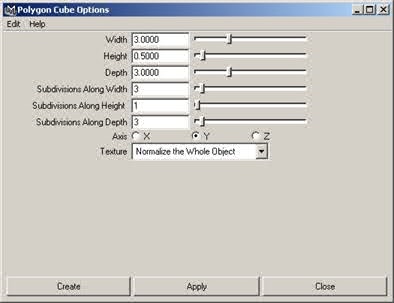 |
|
| Zoomez un peu, (View > Camera Tool > Tract Tool). Etape 3 : Cliquez sur le pCube1 en appuyant sur le bouton droit de la souris, et faite glisser le désignateur du Marking menu, sur Materials > Assign New Material > Phong E, comme sur la figure ci-dessous. |
|
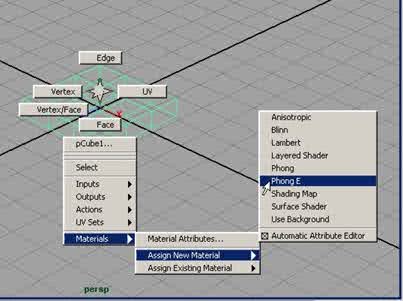 |
|
| cliquez sur l'onglet PhongE1, dans la section Common Material Attributes, à Color, cliquez sur le bouton en forme de damier, comme sur la figure ci-dessous. |
|
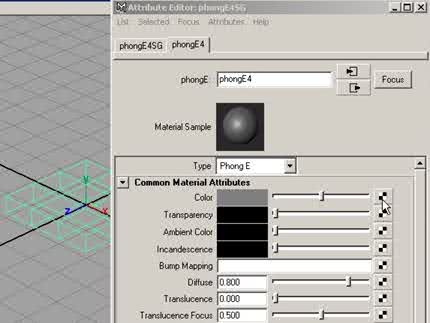 |
|
| une fois le panneau « Create Render Node » ouvert, cliquez sur l'onglet Textures, cochez le bouton radio « As projection », puis cliquez sur le bouton File, comme sur la figure ci-dessous. |
|
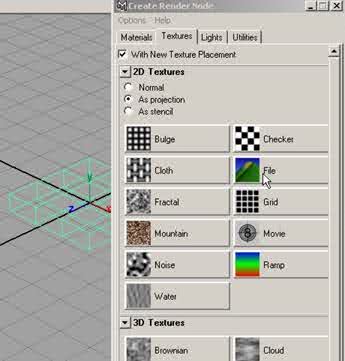 |
|
| un nouveau panneau s'ouvre, l'Attribute editor : projection1, dans la section Projection Attributes, à Proj Type, cliquez sur le petit bouton en forme de flèche vers le bas, et dans le menu déroulant, choisissez la projection Planar, comme sur la figure ci-dessous. |
|
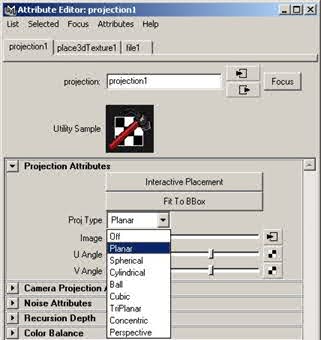 |
|
| Puis dans Projection Attributes, à Image, cliquez sur le bouton à droite de la glissière, ce qui ouvre le panneau « Attribute editor : file1 », cliquez sur le bouton dossier, et indiquer lui le chemin d'une texture noir et double-cliquez sur le nom de cette texture (moi j'ai choisi du marbre noir), cliquez sur select puis close, voir la figure ci-dessous, |
|
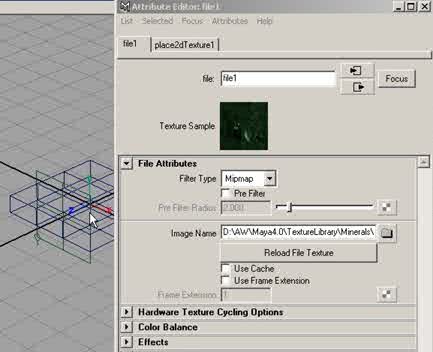 |
|
| et sélectionnez Place3dTexture1, comme avec le pointeur de la figure ci-dessous, |
|
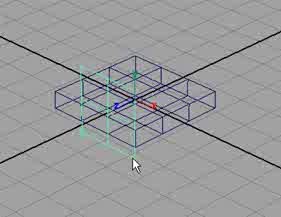 |
|
| puis dans la boîte des canaux, dans la section Place3dTexture1, réglez les paramètres de Rotate X à 90 et validez, |
|
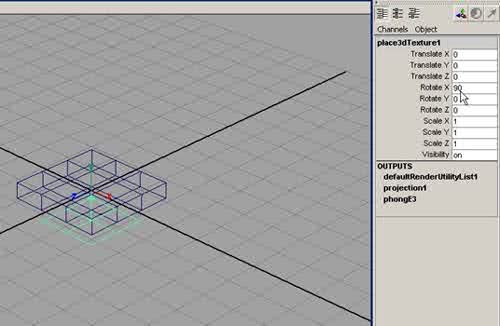 |
|
| sélectionnez Place3dTexture1, comme avec le pointeur de la figure ci-dessous, puis exportez sous le nom de Carreau Noir, dans votre bibliothèque d'objets (dans la barre de menu, cliquez sur File > Export Selection). |
|
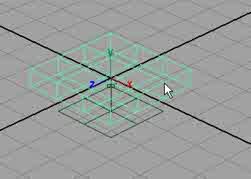 |
|
| Etape 4 : Retournez dans la boîte des canaux, dans le menu Objet> pCube1, cliquez sur le petit bouton en forme de cube, pour ouvrir l'éditeur d'attributs et cliquez maintenant sur l'onglet phongE4, puis dans la section Common Material Attributes, à Color, cliquez sur le bouton où ce trouve le pointeur, |
|
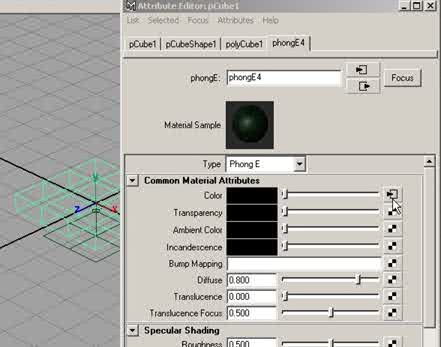 |
|
| un nouveau panneau s'ouvre, l'Attribute editor : projection1, cliquez sur l'onglet file1, cliquez encore sur le bouton dossier, et indiquer lui le chemin d'une texture blanche et double-cliquez sur le nom de cette texture (moi j'ai choisi du marbre blanc), cliquez sur select puis close. Vous pouvez maintenant l'exporter dans votre bibliothèque d'objets, sous le nom de Carreau blanc, dans la barre de menu, cliquez sur File > Export Selection. Une fois les deux carreaux exportés, dans la barre de menu, cliquez sur File > New Scene. Etape 5 : Dans « Create > Polygon Primitives > Cube » de la barre de menu, cliquez sur l'icône en forme de cube, une fois le Polygon Cube Options ouvert, réglez les paramètres comme suit, à Width 26.0000, Height 1.5000, Depth 1.0000, Subdivisions Along Width 26, Subdivisions Along Height 1, Subdivisions Along Depth 1, Axis Y, Texture sur Normalize the Whole Object et cliquez sur Create puis Close, voir la figure ci-dessous. |
|
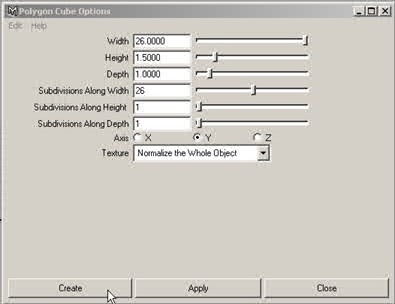 |
|
| dans la boîte des canaux, réglez les paramètres de pCube1 comme suit, Translate en Z 13 et validez, voir la figure ci-dessous. |
|
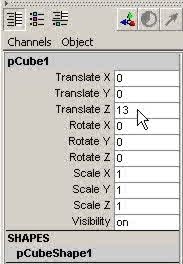 |
|
| Etape 6 : Dans la barre de menu, cliquez sur Edit > Duplicate with Transform et dans la boîte des canaux, réglez les paramètres de pCube2 comme suit, Translate X -13 et validez, voir la figure ci-dessous. |
|
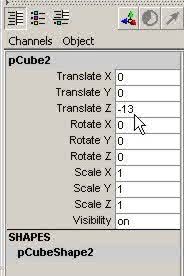 |
|
| Etape 7 : Dans « Create > Polygon Primitives > Cube » de la barre de menu, cliquez sur l'icône en forme de cube, une fois le Polygon Cube Options ouvert, ne changez pas les paramètres mais cliquez sur Create puis Close. Dans la boîte des canaux, réglez les paramètres de pCube3 comme suit, Translate X 13, Rotate Y 90, et validez, voir la figure ci-dessous. |
|
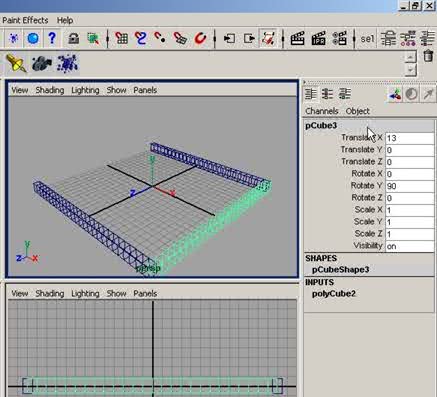 |
|
| Etape 8 : Dans la barre de menu, cliquez sur Edit > Duplicate with Transform et dans la boîte des canaux, réglez les paramètres de pCube4 comme suit, Translate X -13, Rotate Y 90 et validez, voir la figure ci-dessous. |
|
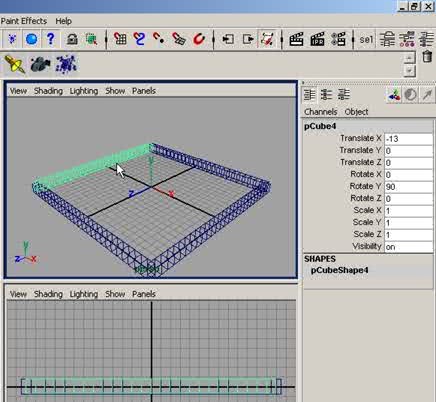 |
|
| Etape 9 : Dans « Create > Polygon Primitives > Cube » de la barre de menu, cliquez sur l'icône en forme de cube, une fois le Polygon Cube Options ouvert, réglez les paramètres comme suit, à Width 26.0000, Height 0.5000, Depth 26.0000, Subdivisions Along Width 26, Subdivisions Along Height 1, Subdivisions Along Depth 1, Axis Y, Texture sur Normalize the Whole Object et cliquez sur Create puis Close, voir la figure ci-dessous, |
|
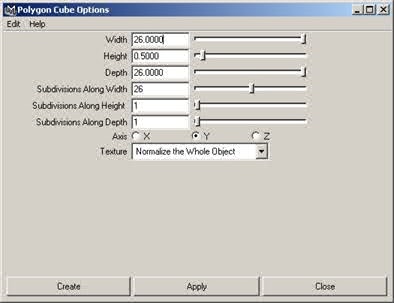 |
|
| dans la boîte des canaux, réglez les paramètres de pCube5 comme suit, Translate Y -0.5 et validez, voir la figure ci-dessous. |
|
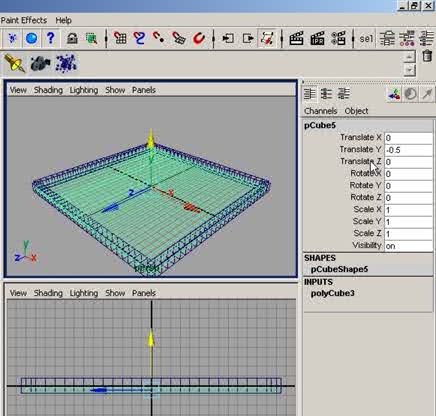 |
|
| Et maintenant on va faire les derniers réglages, cliquez sur le pCube1, rectifiez les paramètres de Translate Z en 12.5, cliquez sur le pCube2, rectifiez les paramètres de Translate Z en -12.5, cliquez sur le pCube3, rectifiez les paramètres de Translate Z en 12.5, cliquez sur le pCube4 et rectifiez les paramètres de Translate Z en -12.5. Etape 10 : Sélectionnez le pCube1, puis avec la touche Maj enfoncée, le pCube2, le pCube3, le pCube4 et le pCube5 puis dans la barre de menu, cliquez sur Polygon > Combine, ce qui vous donne le polySurface1. |
|
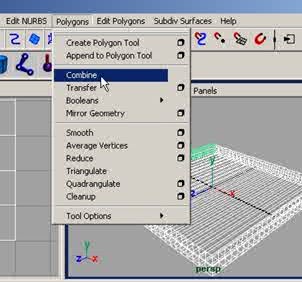 |
|
| Etape 11 : Cliquez sur le polySurface1 en appuyant sur le bouton droit de la souris, et faite glisser le désignateur du Marking menu, sur Materials > Assign New Material > Phong E, cliquez sur l'onglet PhongE1, et dans la section Common Material Attributes, à Color, cliquez sur le bouton en forme de damier, une fois le panneau « Create Render Node » ouvert, cliquez sur l'onglet Textures, cochez le bouton radio « As projection », puis cliquez sur le bouton Marble de la section 3D, dans l'Attribute editor : Marble1, cliquez sur select puis close. Exportez la pièce sous le nom de socle, dans votre bibliothèque d'objets, dans la barre de menu, cliquez sur File > Export Selection. |
|
 |
|
| Etape 12 : Maintenant passez en 4 vues, puis réimporter les carreaux, dans File > Import, chargez le Carreau Noir, puis dans la boîte des canaux, réglez les paramètres de Carreau_noir_pCube1 comme suit, Translate X -10.5, Y 2 et Z -10.5, puis validez. Chargez le Carreau Blanc (File > Import), puis dans la boîte des canaux, réglez les paramètres de Carreau_Blanc_pCube2 comme suit, Translate X -7.5, Y 2 et Z -10.5, puis validez. Chargez encore un Carreau Noir (File > Import), puis dans la boîte des canaux, réglez les paramètres de Carreau_Noir_pCube2 comme suit, Translate X -4.5, Y 2 et Z -10.5, puis validez. Chargez encore un Carreau Blanc (File > Import), puis dans la boîte des canaux, réglez les paramètres de Carreau_Blanc_pCube3 comme suit, Translate X -1.5, Y 2 et Z -10.5, puis validez. Sélectionnez le Carreau_noir_pCube1, puis avec la touche Maj enfoncée, le Carreau_Blanc_pCube2, le Carreau_Noir_pCube2, le Carreau_Blanc_pCube3, puis dans la barre de menu, cliquez sur Polygon > Combine, ce qui vous donne le polySurface2. Dans la barre de menu, cliquez sur Edit > Duplicate with Transform et dans la boîte des canaux, réglez les paramètres de popySurface3 comme suit, Translate X 12 et validez, vous devriez avoir la figure ci-dessous. |
|
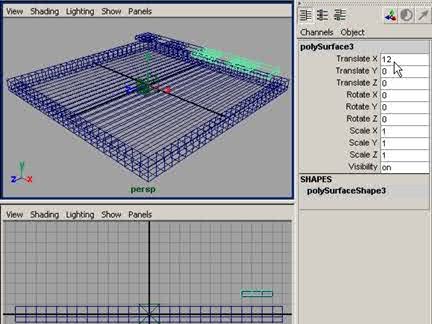 |
|
| Etape 13 : Sélectionnez le polySurface2, puis avec la touche Maj enfoncée, le polySurface3, puis dans la barre de menu, cliquez sur Polygon > Combine, ce qui vous donne le polySurface4. Dans la barre de menu, cliquez sur Edit > Duplicate with Transform et dans la boîte des canaux, réglez les paramètres de popySurface5 comme suit, Translate Z -18, Rotate Y 180 et validez, vous devriez avoir la figure ci-dessous. |
|
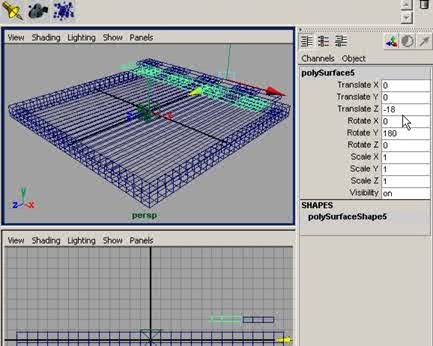 |
|
| Etape 14 : Sélectionnez le polySurface4, puis avec la touche Maj enfoncée, le polySurface5, puis dans la barre de menu, cliquez sur Polygon > Combine, ce qui vous donne le polySurface6. Dans la barre de menu, cliquez sur Edit > Duplicate with Transform et dans la boîte des canaux, réglez les paramètres de popySurface7 comme suit, Translate Z 6 et validez, vous devriez avoir la figure ci-dessous. |
|
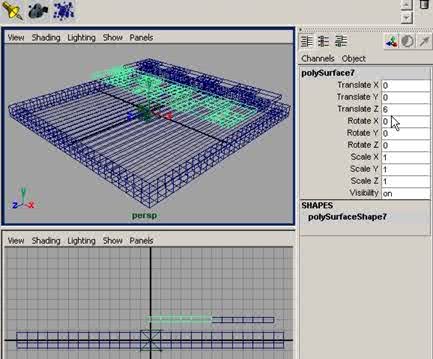 |
|
| Etape 15 : Sélectionnez le polySurface6, puis avec la touche Maj enfoncée, le polySurface7, puis dans la barre de menu, cliquez sur Polygon > Combine, ce qui vous donne le polySurface8. Dans la barre de menu, cliquez sur Edit > Duplicate with Transform et dans la boîte des canaux, réglez les paramètres de popySurface9 comme suit, Translate Z 12 et validez, vous devriez avoir la figure ci-dessous. |
|
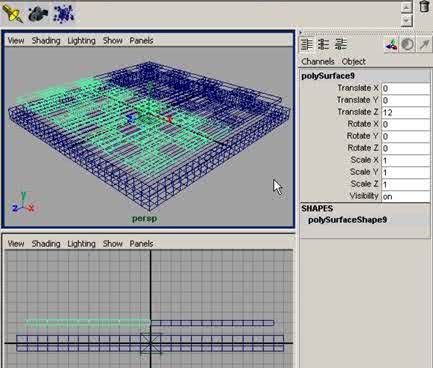 |
|
| Sélectionnez le polySurface8, puis avec la touche Maj enfoncée, le polySurface9, puis dans la barre de menu, cliquez sur Polygon > Combine, ce qui vous donne le polySurface10. Et dans la boîte des canaux, réglez les paramètres de popySurface10 comme suit, Translate Y -2 et validez, vous devriez avoir la figure ci-dessous. |
|
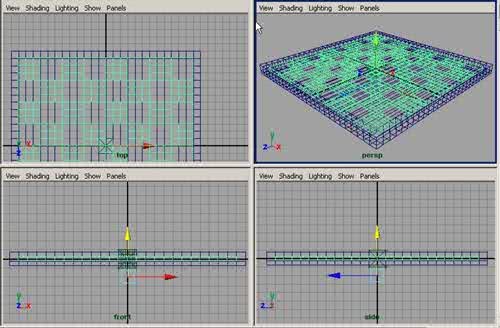 |
|
| Sélectionnez le polySurface10, puis avec la touche Maj enfoncée, le polySurface1, puis dans la barre de menu, cliquez sur Polygon > Combine, ce qui vous donne le polySurface11. Sélectionnez polySurface11, puis dans la barre de menu, cliquez sur File > Export Selection, et dans votre bibliothèque d'objets donnez lui le nom de Damier. Maintenant faites un rendu, cliquez sur le module de Rendering, et cliquez sur Render > Render Current Frame. Admirer votre oeuvre, vous devriez avoir à peu près la figure ci-dessous. |
|
 |
|
|
|
|
|
- Expos Membres - Services - Infos - Forum - Sites Favoris |