

|
|
|
Votre jeu d'échecs avec MAYA 4.0 - Partie 4, le ROI... |
|
| (© JP.Pusterla 2003) |
|
| Etape 1 : Si ce n'est déjà fait, cliquez sur le module de modélisation. Dans la barre de menu cliquez sur Create > Polygon Primitives > Cylinder, puis dans la boîte des canaux, dans le menu Objet> pCylinder1, cliquez sur le petit bouton en forme de cube, à l'endroit du pointeur pour ouvrir l'éditeur d'attributs, cliquez sur l'onglet pCylinder1 et dans la section Transform Attributes, réglez les paramètres comme suit, à Translate en (Y 0.500) et à Scale en (X 2.000), (Y 0.600), (Z 2.000), puis cliquez sur close, comme sur la figure ci-dessous. |
|
 |
|
| Cliquez sur l'icône des 4 vues, mais si vous préférez, la barre de menu : cliquez sur Window > View Arrangement > Four Panes, dans la barre de menu de la vue active, cliquez sur View > Camera Tools > Zoom Tool et zoomez pour agrandir la perspective jusqu'à ce que la sphère prenne presque toute la vue, cliquez sur View > Camera Tools > Track Tool, puis déplacez vers le bas les trois autres vues si besoin est, comme sur la figure ci-dessous. |
|
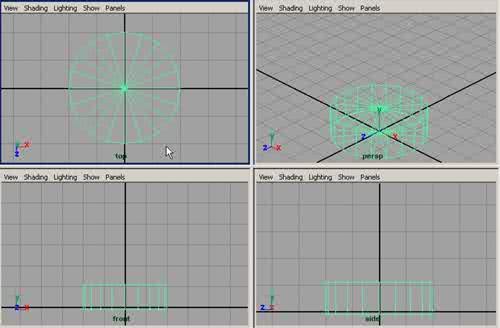 |
|
| Etape 2 : Cliquez sur Create > Polygon Primitives > Sphere, puis dans la boîte des canaux, dans le menu Objet> pSphere1, cliquez sur le petit bouton en forme de cube, une fois l'éditeur d'attributs ouvert, dans la section Transform Attributes, réglez les paramètres comme suit, à Translate en (Y 1.500) et à Scale en (X 1.800), (Y 0.600), (Z 1.800), puis cliquez sur close, comme sur la figure ci-dessous. |
|
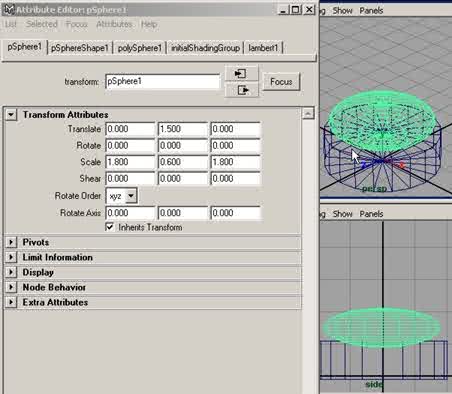 |
|
| Etape 3 : Cliquez sur Create > Polygon Primitives > Cylinder ou si vous préférez, cliquez sur l'icône « Poly Cylinder ». Puis dans la boîte des canaux, dans le menu Objet> pCylinder2, cliquez sur le petit bouton en forme de cube, pour ouvrir l'éditeur d'attributs et dans la section Transform Attributes, réglez les paramètres comme suit, à Translate en (Y 2.200) et à Scale en (X 1.300), (Y 0.300), (Z 1.300), puis cliquez sur close, comme sur la figure ci-dessous. |
|
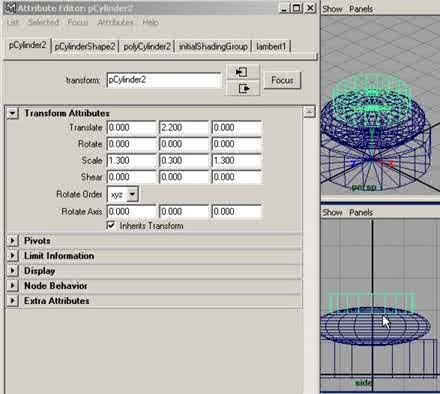 |
|
| Etape 4 : Cliquez sur Create > Polygon Primitives > Cylinder ou si vous préférez, cliquez sur l'icône « Poly Cylinder ». Puis dans la boîte des canaux, dans le menu Objet> pCylinder3, cliquez sur le petit bouton en forme de cube, pour ouvrir l'éditeur d'attributs, dans la section Transform Attributes, réglez les paramètres comme suit, à Translate en (Y 5.000) et à Scale en (X 1.000), (Y 2.700), (Z 1.000), puis cliquez sur close. Dans la barre de menu de la vue active, cliquez sur View > Camera Tools > Track Tool et déplacez la caméra de manière à voir le haut du dernier cylindre, dans les trois vues si besoin est, puis recentrez si nécessaire, comme sur la figure ci-dessous. |
|
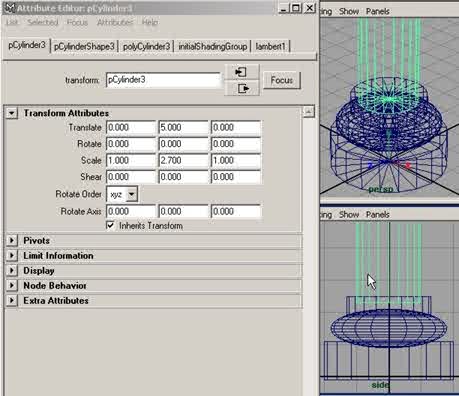 |
|
| Etape 5 : Dans la barre de menu, cliquez sur Create > Polygon Primitives > Cylinder. Puis dans la boîte des canaux, dans le menu Objet> pCylinder4, cliquez sur le petit bouton en forme de cube, pour ouvrir l'éditeur d'attributs, dans la section Transform Attributes, réglez les paramètres comme suit, à Translate en (Y 4.400) et à Scale en (X 1.200), (Y 0.100), (Z 1.200), puis cliquez sur close, comme sur la figure ci-dessous. |
|
 |
|
| Etape 6 : Dans la barre de menu, cliquez sur Create > Polygon Primitives > Sphere, puis dans la boîte des canaux, dans le menu Objet> pSphere2, cliquez sur le petit bouton en forme de cube, une fois l'éditeur d'attributs ouvert, dans la section Transform Attributes, réglez les paramètres comme suit, à Translate en (Y 6.700) et à Scale en (X 1.600), (Y 0.200), (Z 1.600), puis cliquez sur close, comme sur la figure ci-dessous. |
|
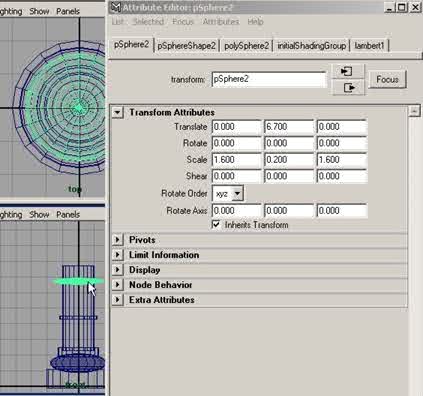 |
|
| Etape 7 : Dans la barre de menu, cliquez sur Create > Polygon Primitives > Cylinder. Puis dans la boîte des canaux, dans le menu Objet> pCylinder5, cliquez sur le petit bouton en forme de cube, pour ouvrir l'éditeur d'attributs, dans la section Transform Attributes, réglez les paramètres comme suit, à Translate en (Y 7.800) et à Scale en (X 1.200), (Y 0.200), (Z 1.200), puis cliquez sur close, comme sur la figure ci-dessous. |
|
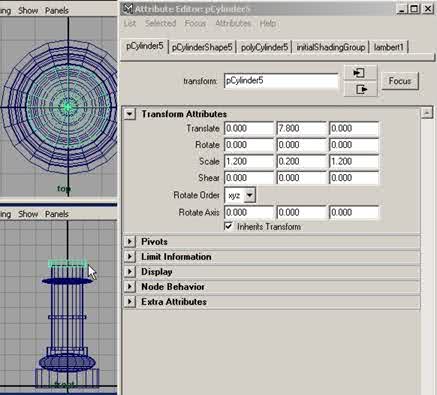 |
|
| Etape 8 : Dans la barre de menu, cliquez encore une fois sur Create > Polygon Primitives > Cone, puis dans la boîte des canaux, dans le menu Objet> pCone1, cliquez sur le petit bouton en forme de cube, une fois l'éditeur d'attributs ouvert, dans la section Transform Attributes, réglez les paramètres comme suit, à Translate en (Y 7.000), à Rotate en (X 180.000) et à Scale en (X 1.400), (Y 3.000), (Z 1.400), comme sur la figure ci-dessous. |
|
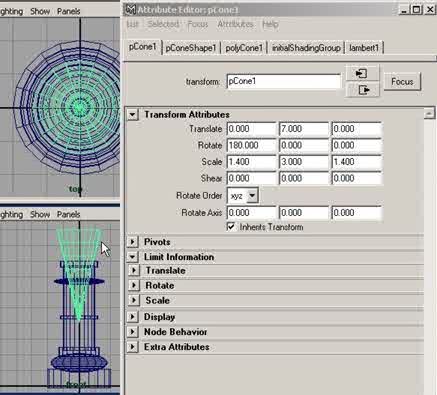 |
|
| Etape 9 : Puis cliquez sur l'onglet polyCone1, dans la section Poly Cone History, réglez les paramètres comme suit, à Radius 1.000, Height 2.000, Subdivisions Axis 40, Subdivisions Height 20 et à Subdivisions Cap 5, puis cliquez sur close, comme sur la figure ci-dessous. |
|
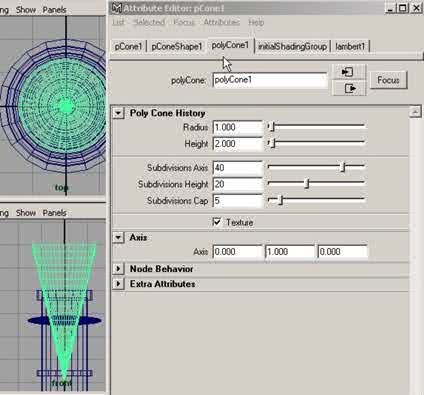 |
|
| Etape 10 : Assemblez les polygones en un seul objet, sélectionnez le pCylinder1 puis avec la touche Maj enfoncée, le pSphere1, puis dans la barre de menu, cliquez sur Polygon > Booleans > Union, comme sur la figure ci-dessous. |
|
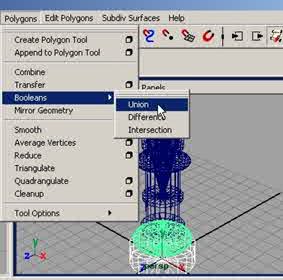 |
|
| Sélectionnez le polySurface1 puis avec la touche Maj enfoncée, le pCylinder2, puis dans la barre de menu, cliquez sur Polygon > Booleans > Union, ce qui vous donne le polySurface2. Sélectionnez le polySurface2 puis avec la touche Maj enfoncée, le pCylinder3, puis dans la barre de menu, cliquez sur Polygon > Booleans > Union, ce qui vous donne le polySurface3. Sélectionnez le polySurface3 puis avec la touche Maj enfoncée, le pCylinder4, puis dans la barre de menu, cliquez sur Polygon > Booleans > Union, ce qui vous donne le polySurface4. Sélectionnez le polySurface4 puis avec la touche Maj enfoncée, le pSphere2, puis dans la barre de menu, cliquez sur Polygon > Booleans > Union, ce qui vous donne le polySurface5. Sélectionnez le polySurface5 puis avec la touche Maj enfoncée, le pCylinder5, puis dans la barre de menu, cliquez sur Polygon > Booleans > Union, ce qui vous donne le polySurface6. Sélectionnez le polySurface6 puis avec la touche Maj enfoncée, le pCone1, puis dans la barre de menu, cliquez sur Polygon > Booleans > Union, ce qui vous donne le polySurface7. Vous devriez avoir la figure ci-dessous. |
|
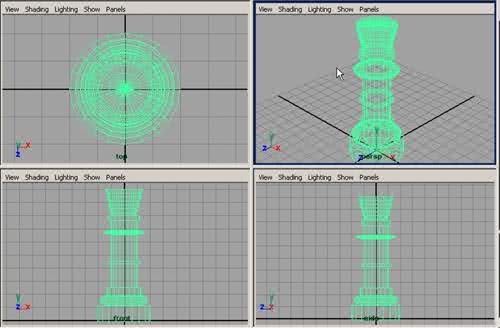 |
|
| Exportez la pièce sous le nom de Reine Blanche dans votre bibliothèque d'objets, car elle va vous servir par la suite. Dans la barre de menu, cliquez sur File > Export Selection. Etape 11 : Dans la barre de menu, cliquez sur Create > Polygon Primitives > Cone, puis dans la boîte des canaux, dans le menu Objet> pCone2, cliquez sur le petit bouton en forme de cube, une fois l'éditeur d'attributs ouvert, dans la section Transform Attributes, réglez les paramètres comme suit, à Translate en (Y 10.500) et à Scale en (X 1.400), (Y 0.500), (Z 1.400), comme sur la figure ci-dessous. |
|
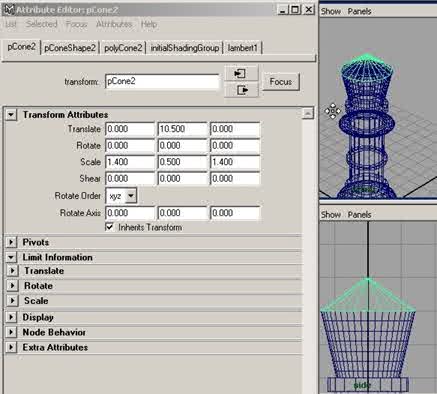 |
|
| Etape 12 : Dans la barre de menu, cliquez sur Create > Polygon Primitives > Cylinder, puis dans la boîte des canaux, dans le menu Objet> pCylinder6, cliquez sur le petit bouton en forme de cube, une fois l'éditeur d'attributs ouvert, dans la section Transform Attributes, réglez les paramètres comme suit, à Translate en (Y 10.600) et à Scale en (X 0.700), (Y 0.100), (Z 0.700), comme sur la figure ci-dessous. |
|
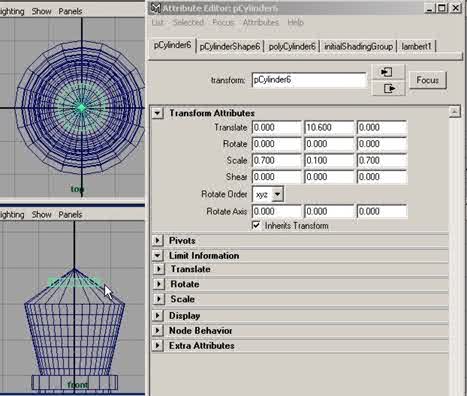 |
|
| Etape 13 : Dans la barre de menu, cliquez sur Create > Polygon Primitives > Cone, puis dans la boîte des canaux, dans le menu Objet> pCone3, cliquez sur le petit bouton en forme de cube, une fois l'éditeur d'attributs ouvert, dans la section Transform Attributes, réglez les paramètres comme suit, à Translate en (Y 10.900) et à Scale en (X 0.700), (Y 0.200), (Z 0.700), comme sur la figure ci-dessous. |
|
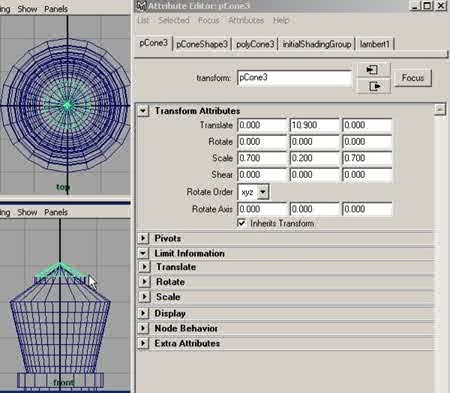 |
|
| Etape 14 : Dans la barre de menu, cliquez sur Create > Polygon Primitives > Cube, puis dans la boîte des canaux, dans le menu Objet> pCube1, cliquez sur le petit bouton en forme de cube, une fois l'éditeur d'attributs ouvert, dans la section Transform Attributes, réglez les paramètres comme suit, à Translate en (Y 11.500), Rotate en (Z 90.000) et à Scale en (X 1.100), (Y 0.300), (Z 0.300), comme sur la figure ci-dessous. |
|
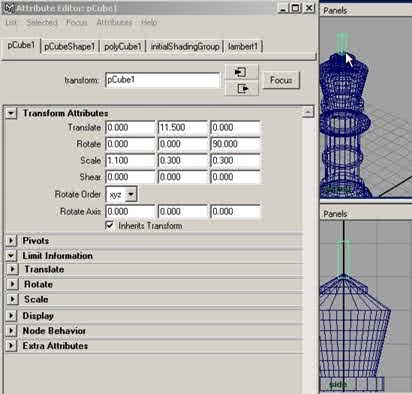 |
|
| Etape 15 : Dans la barre de menu, cliquez sur Create > Polygon Primitives > Cube, puis dans la boîte des canaux, dans le menu Objet> pCube2, cliquez sur le petit bouton en forme de cube, une fois l'éditeur d'attributs ouvert, dans la section Transform Attributes, réglez les paramètres comme suit, à Translate en (Y 11.500) et à Scale en (X 1.100), (Y 0.300), (Z 0.300), comme sur la figure ci-dessous. |
|
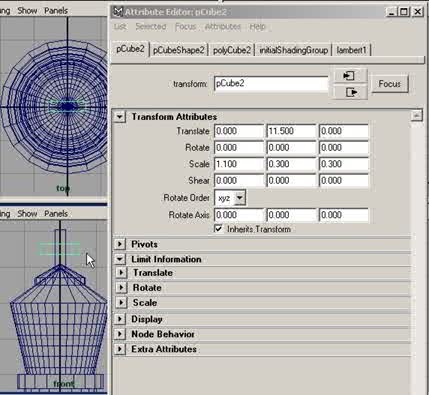 |
|
| Etape 16 : Sélectionnez le polySurface7 puis avec la touche Maj enfoncée, le pCone2, puis dans la barre de menu, cliquez sur Polygon > Booleans > Union, ce qui vous donne le polySurface8. Sélectionnez le polySurface8 puis avec la touche Maj enfoncée, le pCylinder6, puis dans la barre de menu, cliquez sur Polygon > Booleans > Union, ce qui vous donne le polySurface9. Sélectionnez le polySurface9 puis avec la touche Maj enfoncée, le pCone3, puis dans la barre de menu, cliquez sur Polygon > Booleans > Union, ce qui vous donne le polySurface10. Sélectionnez le polySurface10 puis avec la touche Maj enfoncée, le pCube1, puis dans la barre de menu, cliquez sur Polygon > Booleans > Union, ce qui vous donne le polySurface11. Sélectionnez le polySurface11 puis avec la touche Maj enfoncée, le pCube2, puis dans la barre de menu, cliquez sur Polygon > Booleans > Union, ce qui vous donne le polySurface12. Puis dans la boîte des canaux, dans le menu Objet> polySurface12, cliquez sur le petit bouton en forme de cube, une fois l'éditeur d'attributs ouvert, cliquez sur l'onglet polySurface12, renommez-le « Roi_blanc. » et attribuez-lui la texture des blanc. Cliquez sur le Roi_blanc en appuyant sur le bouton droit de la souris, et faites glisser le désignateur du Marking menu, sur Materials > Assign New Material > Phong E, cliquez sur l'onglet PhongE1, et dans la section Common Material Attributes, à Color, cliquez sur le bouton en forme de damier, une fois le panneau « Create Render Node » ouvert, cliquez sur l'onglet Textures, cochez le bouton radio « As projection », puis cliquez sur le bouton File, un nouveau panneau s'ouvre, l'Attribute editor : projection1, cliquez sur le petit bouton en forme de flèche vers le bas, et dans le menu déroulant, choisissez la projection Spherical, ce qui va parfaitement entourer notre sphère, puis dans Projection Attributes, à Image, cliquez sur le bouton à droite de la glissière, ce qui ouvre le panneau « Attribute editor : file1 », cliquez sur le bouton dossier, pour lui indiquer le chemin et double-cliquez sur le nom de votre texture bitmap, cliquez sur select puis close. Exportez le Roi Blanc, dans votre bibliothèque d'objets, dans la barre de menu, cliquez sur File > Export Selection. Une fois la Roi Blanc exporté, revenez dans la boîte des canaux, et dans le menu Objet> Roi_Blanc, cliquez sur le petit bouton en forme de cube, une fois l'éditeur d'attributs ouvert, cliquez sur l'onglet Roi_Blanc, renommez-le « Roi_Noir. ». Changez la texture. Cliquez sur le Roi_Noir en appuyant sur le bouton droit de la souris, et faites glisser le désignateur du Marking menu, sur Materials > Assign New Material > Phong E, cliquez sur l'onglet PhongE2, et dans la section Common Material Attributes, à Color, cliquez sur le bouton en forme de damier, une fois le panneau « Create Render Node » ouvert, cliquez sur l'onglet Textures, cochez le bouton radio « As projection », puis cliquez sur le bouton File, un nouveau panneau s'ouvre, l'Attribute editor : projection1, cliquez sur le petit bouton en forme de flèche vers le bas, et dans le menu déroulant, laissez la projection Spherical, puis dans Projection Attributes, à Image, cliquez sur le bouton à droite de la glissière, ce qui ouvre le panneau « Attribute editor : file1 », cliquez sur le bouton dossier, pour lui indiquer le chemin et double-cliquez sur le nom de la texture des Noir, cliquez sur select puis close. Puis exportez le Roi Noir, dans votre bibliothèque d'objets, (cliquez sur File > Export Selection), vous devez avoir 8 objets maintenant, le pion blanc, le pion noir, le fou blanc, le fou noir, la tour blanche, la tour noir, le roi blanc et le roi noir. Etape 17 : Chargez le projet Echecs avec les 6 Pièces et importez le Roi Blanc et le Roi Noir de votre bibliothèque d'objets. déplacez la caméra de manière à voir les 8 pièces, dans les trois vues si besoin est et recentrez si nécessaire. Et faites un rendu, cliquez sur le module de Rendering, et cliquez sur Render > Render Current Frame. Admirez votre oeuvre, vous devriez avoir à peu près la figure ci-dessous. |
|
 |
|
|
|
|
|
- Expos Membres - Services - Infos - Forum - Sites Favoris |