

|
|
|
Créez votre charte chromatique avec Adobe InDesign 2.0 (parti 2)... |
|
| (© JP.Pusterla 2003) |
|
| Re sélectionnez ce rectangle et dans le menu déroulant « Fichier », cliquez sur « Dupliquer », dans l'onglet « Transformation », mettez les paramètres X à 59mm, remettez Y à 32mm, cliquez sur l'icône de l'outil Texte et tapez « 90 » à l'intérieur de ce rectangle... vous devez recommencer jusqu'à la colonne 20. Donc re sélectionnez ce rectangle, cliquez sur « Dupliquer », mettez les paramètres X à 71mm, remettez Y à 32mm, cliquez sur l'icône de l'outil Texte et tapez « 85 » à l'intérieur de ce rectangle, re sélectionnez ce rectangle, cliquez sur « Dupliquer », mettez les paramètres X à 83mm, remettez Y à 32mm, cliquez sur l'icône de l'outil Texte et tapez « 80 » à l'intérieur de ce rectangle, re sélectionnez ce rectangle, cliquez encore sur « Dupliquer », mettez les paramètres X à 95mm, remettez Y à 32mm, cliquez sur l'icône de l'outil Texte et tapez « 75 » à l'intérieur de ce rectangle, re sélectionnez ce rectangle, cliquez encore sur « Dupliquer », mettez les paramètres X à 107mm, remettez Y à 32mm, cliquez sur l'icône de l'outil Texte et tapez « 70 » à l'intérieur de ce rectangle, re sélectionnez ce rectangle, cliquez encore sur « Dupliquer », mettez les paramètres X à 119mm, remettez Y à 32mm, cliquez sur l'icône de l'outil Texte et tapez « 65 » à l'intérieur de ce rectangle, re sélectionnez ce rectangle, cliquez encore sur « Dupliquer », mettez les paramètres X à 131mm, remettez Y à 32mm, cliquez sur l'icône de l'outil Texte et tapez « 60 » à l'intérieur de ce rectangle, re sélectionnez ce rectangle, cliquez encore sur « Dupliquer », mettez les paramètres X à 143mm, remettez Y à 32mm, cliquez sur l'icône de l'outil Texte et tapez « 55 » à l'intérieur de ce rectangle, re sélectionnez ce rectangle, cliquez encore sur « Dupliquer », mettez les paramètres X à 155mm, remettez Y à 32mm, cliquez sur l'icône de l'outil Texte et tapez « 50 » à l'intérieur de ce rectangle, re sélectionnez ce rectangle, cliquez encore sur « Dupliquer », mettez les paramètres X à 167mm, remettez Y à 32mm, cliquez sur l'icône de l'outil Texte et tapez « 45 » à l'intérieur de ce rectangle, re sélectionnez ce rectangle, cliquez encore sur « Dupliquer », mettez les paramètres X à 179mm, remettez Y à 32mm, cliquez sur l'icône de l'outil Texte et tapez « 40 » à l'intérieur de ce rectangle, re sélectionnez ce rectangle, cliquez encore sur « Dupliquer », mettez les paramètres X à 191mm, remettez Y à 32mm, cliquez sur l'icône de l'outil Texte et tapez « 35 » à l'intérieur de ce rectangle, re sélectionnez ce rectangle, cliquez encore sur « Dupliquer », mettez les paramètres X à 203mm, remettez Y à 32mm, cliquez sur l'icône de l'outil Texte et tapez « 30 » à l'intérieur de ce rectangle, re sélectionnez ce rectangle, cliquez encore sur « Dupliquer », mettez les paramètres X à 215mm, remettez Y à 32mm, cliquez sur l'icône de l'outil Texte et tapez « 25 » à l'intérieur de ce rectangle, re sélectionnez ce rectangle, cliquez encore sur « Dupliquer », mettez les paramètres X à 227mm, remettez Y à 32mm, cliquez sur l'icône de l'outil Texte et tapez « 20 » à l'intérieur de ce rectangle, re sélectionnez ce rectangle, cliquez encore sur « Dupliquer », mettez les paramètres X à 239mm, remettez Y à 32mm, cliquez sur l'icône de l'outil Texte et tapez « 15 » à l'intérieur de ce rectangle, re sélectionnez ce rectangle, cliquez encore sur « Dupliquer », mettez les paramètres X à 251mm, remettez Y à 32mm, cliquez sur l'icône de l'outil Texte et tapez « 10 » à l'intérieur de ce rectangle, re sélectionnez ce rectangle, cliquez encore une fois sur « Dupliquer », mettez les paramètres X à 263mm, remettez Y à 32mm, cliquez sur l'icône de l'outil Texte et tapez « 5 » à l'intérieur de ce rectangle, vous devriez avoir la figure ci-dessous. |
|
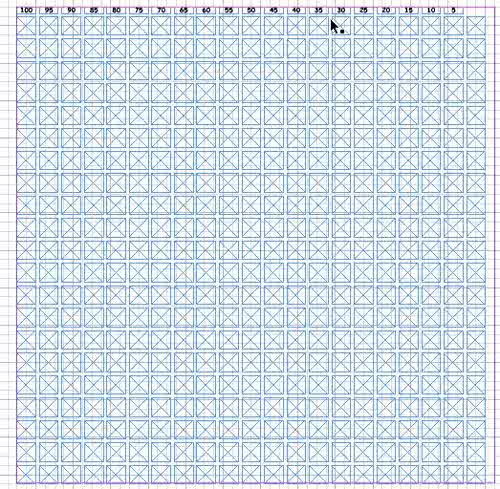 |
|
| Etape 9 : Ce que nous venons de faire horizontalement, nous devons le faire maintenant verticalement... le plus simple est de copier les blocs de texte, pour les coller le long des 20 colonnes de blocs de couleurs dans le sens vertical. Donc sélectionnez le bloc de texte 100 et dans le menu déroulant « Fichier », cliquez sur « Dupliquer », dans l'onglet « Transformation », mettez les paramètres X à 285mm et Y à 280mm, comme sur la figure ci-dessous. |
|
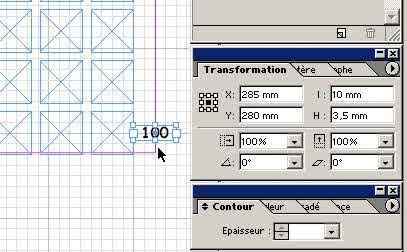 |
|
| Sélectionnez maintenant le bloc de texte 95, cliquez sur « Dupliquer » et dans l'onglet « Transformation », mettez les paramètres X à 285mm et Y à 268mm, Sélectionnez maintenant le bloc de texte 90, cliquez encore sur « Dupliquer » et dans l'onglet « Transformation », mettez les paramètres X à 285mm et Y à 256mm, Sélectionnez maintenant le bloc de texte 85, cliquez encore sur « Dupliquer » et dans l'onglet « Transformation », mettez les paramètres X à 285mm et Y à 244mm, Sélectionnez maintenant le bloc de texte 80, cliquez encore sur « Dupliquer » et dans l'onglet « Transformation », mettez les paramètres X à 285mm et Y à 232mm, Sélectionnez maintenant le bloc de texte 75, cliquez encore sur « Dupliquer » et dans l'onglet « Transformation », mettez les paramètres X à 285mm et Y à 220mm, Sélectionnez maintenant le bloc de texte 70, cliquez encore sur « Dupliquer » et dans l'onglet « Transformation », mettez les paramètres X à 285mm et Y à 208mm, Sélectionnez maintenant le bloc de texte 65, cliquez encore sur « Dupliquer » et dans l'onglet « Transformation », mettez les paramètres X à 285mm et Y à 196mm, Sélectionnez maintenant le bloc de texte 60, cliquez encore sur « Dupliquer » et dans l'onglet « Transformation », mettez les paramètres X à 285mm et Y à 184mm, Sélectionnez maintenant le bloc de texte 55, cliquez encore sur « Dupliquer » et dans l'onglet « Transformation », mettez les paramètres X à 285mm et Y à 172mm, Sélectionnez maintenant le bloc de texte 50, cliquez encore sur « Dupliquer » et dans l'onglet « Transformation », mettez les paramètres X à 285mm et Y à 160mm, Sélectionnez maintenant le bloc de texte 45, cliquez encore sur « Dupliquer » et dans l'onglet « Transformation », mettez les paramètres X à 285mm et Y à 148mm, Sélectionnez maintenant le bloc de texte 40, cliquez encore sur « Dupliquer » et dans l'onglet « Transformation », mettez les paramètres X à 285mm et Y à 136mm, Sélectionnez maintenant le bloc de texte 35, cliquez encore sur « Dupliquer » et dans l'onglet « Transformation », mettez les paramètres X à 285mm et Y à 124mm, Sélectionnez maintenant le bloc de texte 30, cliquez encore sur « Dupliquer » et dans l'onglet « Transformation », mettez les paramètres X à 285mm et Y à 112mm, Sélectionnez maintenant le bloc de texte 25, cliquez encore sur « Dupliquer » et dans l'onglet « Transformation », mettez les paramètres X à 285mm et Y à 100mm, Sélectionnez maintenant le bloc de texte 20, cliquez encore sur « Dupliquer » et dans l'onglet « Transformation », mettez les paramètres X à 285mm et Y à 88mm, Sélectionnez maintenant le bloc de texte 15, cliquez encore sur « Dupliquer » et dans l'onglet « Transformation », mettez les paramètres X à 285mm et Y à 76mm, Sélectionnez maintenant le bloc de texte 10, cliquez encore sur « Dupliquer » et dans l'onglet « Transformation », mettez les paramètres X à 285mm et Y à 64mm, Sélectionnez maintenant le bloc de texte 5, cliquez encore une dernière fois sur « Dupliquer » et dans l'onglet « Transformation », mettez les paramètres X à 285mm et Y à 52mm, vous devriez avoir la figure ci-dessous. |
|
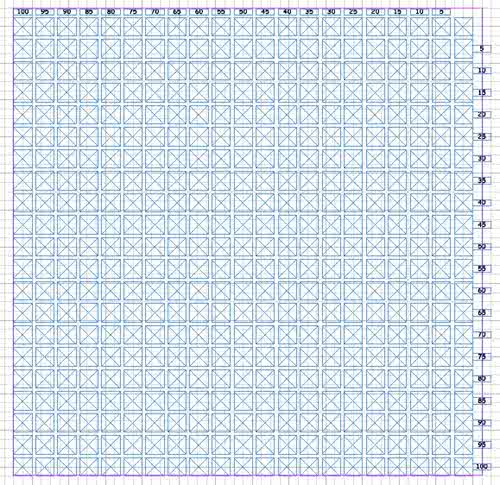 |
|
| Sélectionnez le bloc texte 5 en haut sur la droite, puis dans le menu déroulant « Fichier », cliquez sur « Dupliquer », et dans l'onglet « Transformation », mettez les paramètres X à 47mm et Y à 32mm, cliquez sur l'icône de l'outil Texte (le T), de la boite à outils, re sélectionnez le bloc puis supprimez le texte, comme sur la figure ci-dessous. |
|
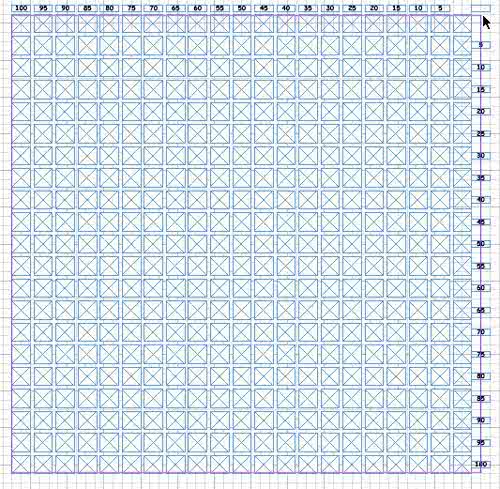 |
|
| Etape 10 : Dans le menu déroulant « Fichier », cliquez sur « Enregistrer sous... » et donnez lui le nom de « Gabarit Charte ». Dans le menu déroulant « Edition », cliquez sur « Tout sélectionner », puis cliquez sur « Copier ». Puis créez un nouveau document avec les mêmes paramètres, dans le menu déroulant « Fichier », cliquez sur « Nouveau > Document ». Dans la fenêtre Nouveau document , à « Nombre de pages » mettez cette fois 75, décochez « Pages en vis-à-vis », à Format de page, mettez Autre, puis en Largeur 300mm, en Hauteur 320mm, Orientation portrait, puis passez à la section Marges, mettez 35,5mm en tête, 35,5mm en pied, 30mm à gauche et 15mm à droite, exactement comme pour le gabarit et dans le menu déroulant « Fichier », cliquez sur « Enregistrer sous... » et donnez lui le nom de « Charte de Couleurs ». Dans le menu déroulant « Page », cliquez sur « Première page » au cas ou vous ne seriez pas sur la page 1 et dans le menu déroulant « Fichier », cliquez sur « Coller sur place ». Dans le menu déroulant « Fenêtre », cliquez sur « Calques », cliquez sur le bouton en forme de triangle pointé à droite et cliquez sur « Options de calque pour calque 1 »... à Nom tapez gabarit-texte. Cliquez sur l'icône de nouveau calque ou se trouve le pointeur de la figure ci-dessous, |
|
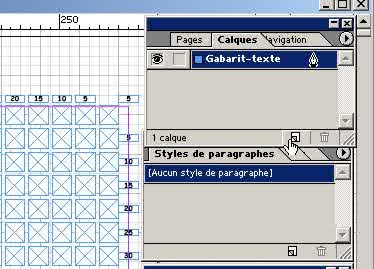 |
|
| cliquez sur le bouton en forme de triangle pointé à droite et cliquez sur « Options de calque pour calque 2 »... à Nom tapez Couleur1, cliquez encore sur l'icône de nouveau calque, cliquez sur le bouton en forme de triangle pointé à droite et cliquez sur « Options de calque pour calque 3 »... à Nom tapez Couleur2, cliquez encore une nouvelle fois sur l'icône de nouveau calque, cliquez sur le bouton en forme de triangle pointé à droite et cliquez sur « Options de calque pour calque 4 »... à Nom tapez Couleur3, vous devriez avoir la figure ci-dessous. |
|
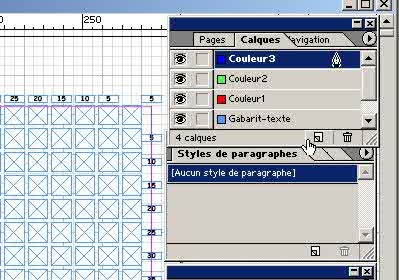 |
|
| Dans le menu déroulant « Edition », cliquez sur « Tout sélectionner », puis cliquez sur « Copier ». Dans le menu déroulant « Page », cliquez sur « Page suivante », vous devez être à la page 2 et dans le menu déroulant « Fichier », cliquez sur « Coller sur place ». Faites cela sur les 74 pages pour avoir le gabarit et le texte sur l'ensemble des pages, puis sauvegardez. Etape 11 : Revenez dans le document « Gabarit Charte », puis sélectionnez la première colonne de blocs verticale à gauche sous le 100 en les entourant avec le pointeur, comme sur la figure ci-dessous. |
|
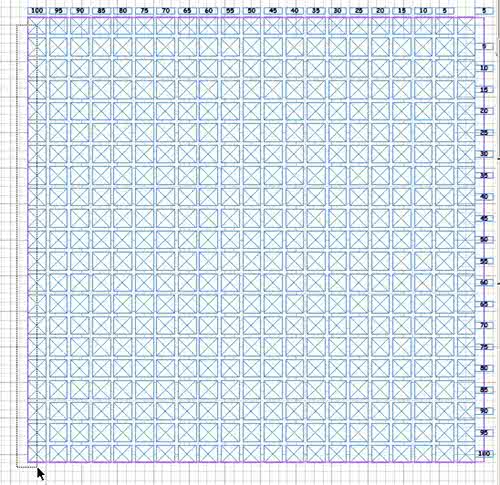 |
|
| Puis dans le menu déroulant « Fenêtre », cliquez sur « Couleur », dans la palette des couleurs, cliquez sur le bouton en forme de triangle pointé à droite et cliquez sur « CMJN ». mettez la valeur par défaut à 0, puis cliquez sur J et mettez le à 100, vous devriez avoir la figure ci-dessous. |
|
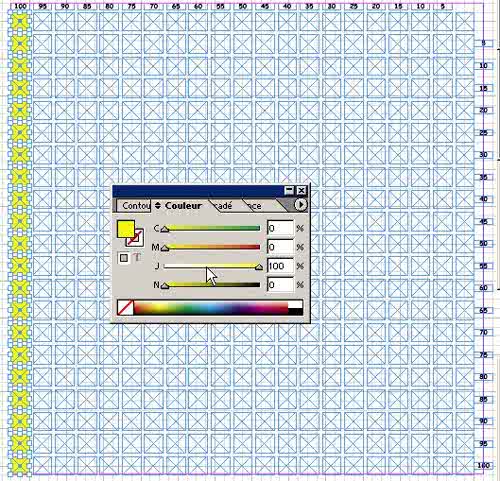 |
|
| Maintenant vous faites la même chose en sélectionnant la colonne de blocs verticale sous le 95 et vous lui appliquez la valeur J 95... faites la même chose en sélectionnant la colonne de blocs verticale sous le 90 et vous lui appliquez la valeur J 90, faites la même chose en sélectionnant la colonne de blocs verticale sous le 85 et vous lui appliquez la valeur J 85, faites la même chose en sélectionnant la colonne de blocs verticale sous le 80 et vous lui appliquez la valeur J 80, faites la même chose en sélectionnant la colonne de blocs verticale sous le 75 et vous lui appliquez la valeur J 75, faites la même chose en sélectionnant la colonne de blocs verticale sous le 70 et vous lui appliquez la valeur J 70, faites la même chose en sélectionnant la colonne de blocs verticale sous le 65 et vous lui appliquez la valeur J 65, faites la même chose en sélectionnant la colonne de blocs verticale sous le 50 et vous lui appliquez la valeur J 50, faites la même chose en sélectionnant la colonne de blocs verticale sous le 45 et vous lui appliquez la valeur J 45, faites la même chose en sélectionnant la colonne de blocs verticale sous le 40 et vous lui appliquez la valeur J 40, faites la même chose en sélectionnant la colonne de blocs verticale sous le 35 et vous lui appliquez la valeur J 35, faites la même chose en sélectionnant la colonne de blocs verticale sous le 30 et vous lui appliquez la valeur J 30, faites la même chose en sélectionnant la colonne de blocs verticale sous le 25 et vous lui appliquez la valeur J 25, faites la même chose en sélectionnant la colonne de blocs verticale sous le 20 et vous lui appliquez la valeur J 20, faites la même chose en sélectionnant la colonne de blocs verticale sous le 15 et vous lui appliquez la valeur J 15, faites la même chose en sélectionnant la colonne de blocs verticale sous le 10 et vous lui appliquez la valeur J 10, faites la même chose en sélectionnant la colonne de blocs verticale sous le 5 et vous lui appliquez la valeur J 5, vous devriez avoir la figure ci-dessous. |
|
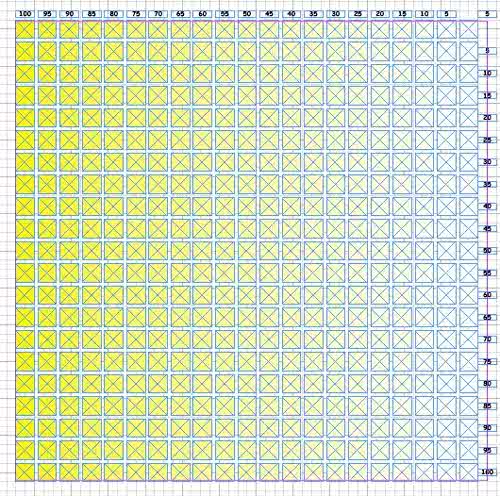 |
|
| sélectionnez la colonne horizontale de blocs de textes en les entourant avec le pointeur, comme sur la figure ci-dessous. |
|
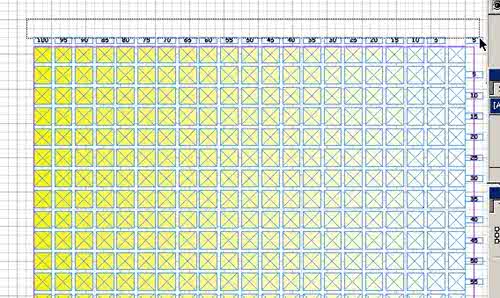 |
|
| Puis en appuyant sur la touche Maj, sélectionnez la colonne verticale de blocs de textes en les entourant avec le pointeur, puis appuyez sur la touche Suppr. Dans le menu déroulant « Fichier », cliquez sur « Exporter... », dans Type, mettez EPS et tapez Jaune Vertical, puis enregistrez, comme sur la figure ci-dessous et fermez le fichier sans l'enregistrer. |
|
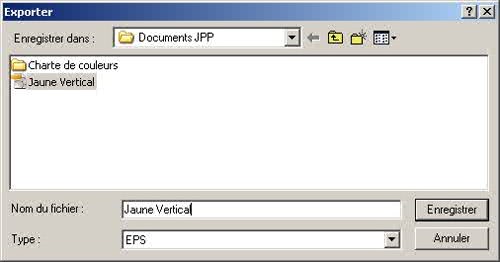 |
|
| Etape 12 : Vous venez de faire le Jaune Vertical, il vous faut maintenant faire toujours dans le sens Vertical un Rouge et un Noir. Rechargez le document « Gabarit Charte », sélectionnez la première colonne de blocs verticale à gauche sous le 100 en les entourant avec le pointeur, dans le menu déroulant « Fenêtre », cliquez sur « Couleur », dans la palette des couleurs, cliquez sur le bouton en forme de triangle pointé à droite et cliquez sur « CMJN ». mettez la valeur par défaut à 0, puis cliquez sur R et mettez le à 100. Puis faites la même chose que tout à l'heure avec les autres colonnes de blocs verticales jusqu'à la colonne 5, vous devriez avoir la figure ci-dessous. |
|
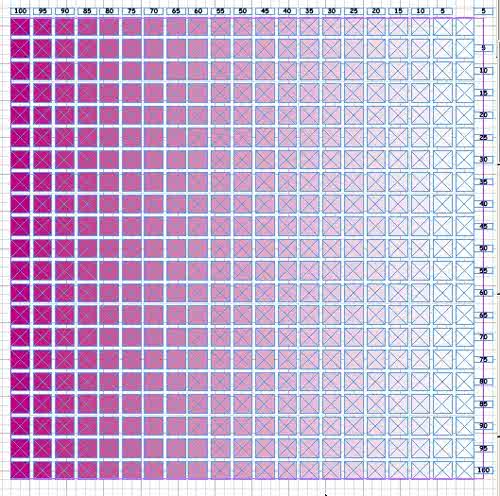 |
|
| Comme pour le Jaune vertical, sélectionnez la colonne horizontale de blocs de textes en les entourant avec le pointeur, puis en appuyant sur la touche Maj, sélectionnez la colonne verticale de blocs de textes en les entourant avec le pointeur, puis appuyez sur la touche Suppr. Dans le menu déroulant « Fichier », cliquez sur « Exporter... », dans Type, mettez EPS et tapez Rouge Vertical, puis enregistrez et fermez le fichier. Etape 13 : Rechargez le document « Gabarit Charte », sélectionnez la première colonne de blocs verticale à gauche sous le 100 en les entourant avec le pointeur, dans le menu déroulant « Fenêtre », cliquez sur « Couleur », dans la palette des couleurs, cliquez sur le bouton en forme de triangle pointé à droite et cliquez sur « CMJN ». mettez la valeur par défaut à 0, puis cliquez sur Noir (N), mettez le à 100 et faites la même chose que tout à l'heure avec les autres colonnes de blocs verticales jusqu'à la colonne 5, vous devriez avoir la figure ci-dessous. |
|
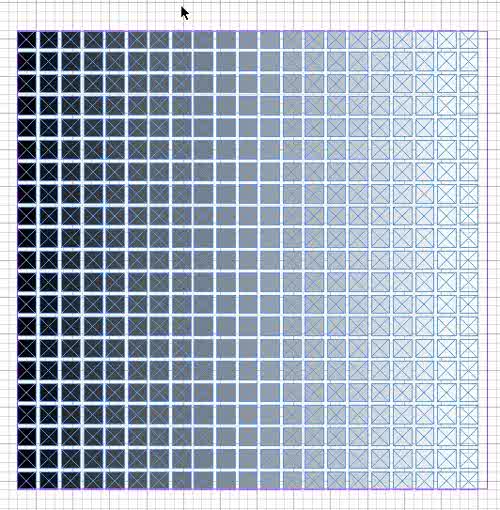 |
|
|
|
|
|
- Expos Membres - Services - Infos - Forum - Sites Favoris |