

|
|
|
Créez votre charte chromatique avec Adobe InDesign 2.0 (parti 3)... |
|
| (© JP.Pusterla 2003) |
|
| Comme précédemment, sélectionnez la colonne horizontale de blocs de textes en les entourant avec le pointeur, puis en appuyant sur la touche Maj, sélectionnez la colonne verticale de blocs de textes en les entourant avec le pointeur, puis appuyez sur la touche Suppr. Dans le menu déroulant « Fichier », cliquez sur « Exporter... », dans Type, mettez EPS et tapez Noir Vertical, puis enregistrez et fermez le fichier. Etape 14 : Rechargez le document « Gabarit Charte », puis sélectionnez maintenant la dernière colonne de blocs horizontale en bas, la colonne 100, en les entourant avec le pointeur, comme sur la figure ci-dessous. |
|
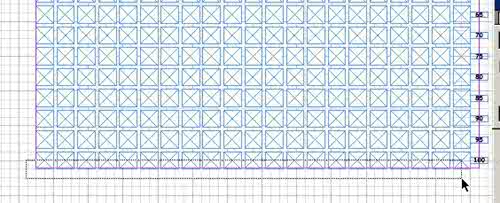 |
|
| Dans le menu déroulant « Fenêtre », cliquez sur « Couleur », dans la palette des couleurs, cliquez sur le bouton en forme de triangle pointé à droite et cliquez sur « CMJN ». Vous remarquerez que la valeur par défaut est le Noir, mettez-le à 0, puis cliquez sur M et mettez le à 100, comme sur la figure ci-dessous. |
|
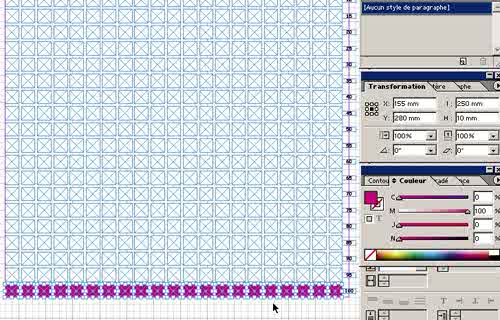 |
|
| Vous faites la même chose en sélectionnant la colonne horizontale 95 et vous lui appliquez la valeur M 95, faites encore la même chose en sélectionnant la colonne horizontale 90 et appliquez-lui la valeur M 90, faites encore la même chose en sélectionnant la colonne horizontale 85 et appliquez-lui la valeur M 85, faites encore la même chose en sélectionnant la colonne horizontale 80 et appliquez-lui la valeur M 80, faites encore la même chose en sélectionnant la colonne horizontale 75 et appliquez-lui la valeur M 75, faites encore la même chose en sélectionnant la colonne horizontale 70 et appliquez-lui la valeur M 70, faites encore la même chose en sélectionnant la colonne horizontale 65 et appliquez-lui la valeur M 65, faites encore la même chose en sélectionnant la colonne horizontale 60 et appliquez-lui la valeur M 60, faites encore la même chose en sélectionnant la colonne horizontale 55 et appliquez-lui la valeur M 55, faites encore la même chose en sélectionnant la colonne horizontale 50 et appliquez-lui la valeur M 50, faites encore la même chose en sélectionnant la colonne horizontale 45 et appliquez-lui la valeur M 45, faites encore la même chose en sélectionnant la colonne horizontale 40 et appliquez-lui la valeur M 40, faites encore la même chose en sélectionnant la colonne horizontale 35 et appliquez-lui la valeur M 35, faites encore la même chose en sélectionnant la colonne horizontale 30 et appliquez-lui la valeur M 30, faites encore la même chose en sélectionnant la colonne horizontale 25 et appliquez-lui la valeur M 25, faites encore la même chose en sélectionnant la colonne horizontale 20 et appliquez-lui la valeur M 20, faites encore la même chose en sélectionnant la colonne horizontale 15 et appliquez-lui la valeur M 15, faites encore la même chose en sélectionnant la colonne horizontale 10 et appliquez-lui la valeur M 10, faites encore une fois la même chose en sélectionnant la colonne horizontale 5 et appliquez-lui la valeur M 5, vous devriez avoir la figure ci-dessous. |
|
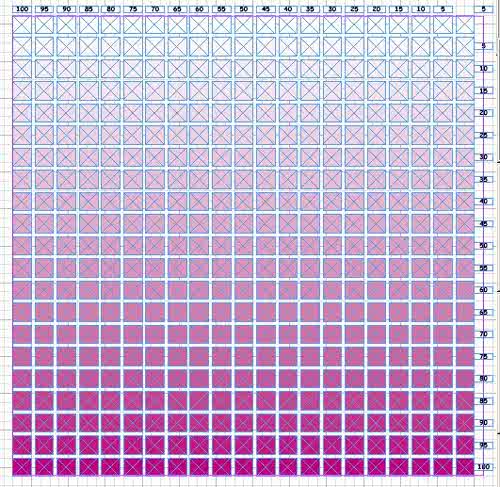 |
|
| Comme précédemment, sélectionnez la colonne horizontale de blocs de textes en les entourant avec le pointeur, puis en appuyant sur la touche Maj, sélectionnez la colonne verticale de blocs de textes en les entourant avec le pointeur, puis appuyez sur la touche Suppr. Dans le menu déroulant « Fichier », cliquez sur « Exporter... », dans Type, mettez EPS et tapez Rouge Horizontal, puis enregistrez et fermez le fichier. Etape 15 : Rechargez le document « Gabarit Charte », puis sélectionnez comme tout à l'heure, la dernière colonne de blocs horizontale en bas, la colonne 100, en les entourant avec le pointeur. Dans le menu déroulant « Fenêtre », cliquez sur « Couleur », dans la palette des couleurs, cliquez sur le bouton en forme de triangle pointé à droite et cliquez sur « CMJN », mettez la valeur par défaut à 0, puis cliquez sur B et mettez le à 100, vous faites la même chose en sélectionnant la colonne horizontale 95 et vous lui appliquez la valeur B 95, faites encore la même chose en sélectionnant la colonne horizontale 90 et appliquez-lui la valeur B 90, faites encore la même chose en sélectionnant la colonne horizontale 85 et appliquez-lui la valeur B 85, faites encore la même chose en sélectionnant la colonne horizontale 80 et appliquez-lui la valeur B 80, faites encore la même chose en sélectionnant la colonne horizontale 75 et appliquez-lui la valeur B 75, faites encore la même chose en sélectionnant la colonne horizontale 70 et appliquez-lui la valeur B 70, faites encore la même chose en sélectionnant la colonne horizontale 65 et appliquez-lui la valeur B 65, faites encore la même chose en sélectionnant la colonne horizontale 60 et appliquez-lui la valeur B 60, faites encore la même chose en sélectionnant la colonne horizontale 55 et appliquez-lui la valeur B 55, faites encore la même chose en sélectionnant la colonne horizontale 50 et appliquez-lui la valeur B 50, faites encore la même chose en sélectionnant la colonne horizontale 45 et appliquez-lui la valeur B 45, faites encore la même chose en sélectionnant la colonne horizontale 40 et appliquez-lui la valeur B 40, faites encore la même chose en sélectionnant la colonne horizontale 35 et appliquez-lui la valeur B 35, faites encore la même chose en sélectionnant la colonne horizontale 30 et appliquez-lui la valeur B 30, faites encore la même chose en sélectionnant la colonne horizontale 25 et appliquez-lui la valeur B 25, faites encore la même chose en sélectionnant la colonne horizontale 20 et appliquez-lui la valeur B 20, faites encore la même chose en sélectionnant la colonne horizontale 15 et appliquez-lui la valeur B 15, faites encore la même chose en sélectionnant la colonne horizontale 10 et appliquez-lui la valeur B 10, faites encore une fois la même chose en sélectionnant la colonne horizontale 5 et appliquez-lui la valeur B 5, vous devriez avoir la figure ci-dessous. |
|
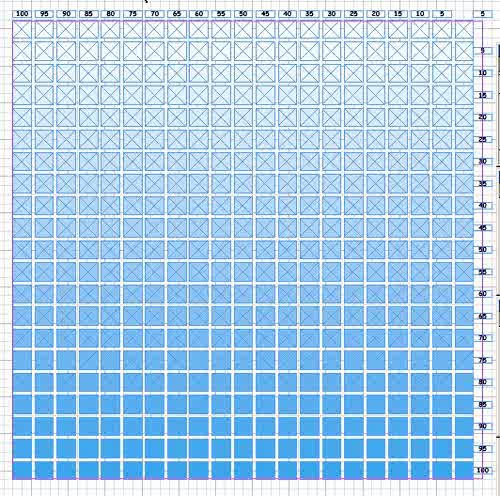 |
|
| Comme précédemment, sélectionnez la colonne horizontale de blocs de textes en les entourant avec le pointeur, puis en appuyant sur la touche Maj, sélectionnez la colonne verticale de blocs de textes en les entourant avec le pointeur, puis appuyez sur la touche Suppr. Dans le menu déroulant « Fichier », cliquez sur « Exporter... », dans Type, mettez EPS et tapez Bleu Horizontal, puis enregistrez et fermez le fichier. Etape 16 : Rechargez le document « Gabarit Charte », puis sélectionnez comme tout à l'heure, la dernière colonne de blocs horizontale en bas, la colonne 100, en les entourant avec le pointeur. Dans le menu déroulant « Fenêtre », cliquez sur « Couleur », dans la palette des couleurs, cliquez sur le bouton en forme de triangle pointé à droite et cliquez sur « CMJN », mettez la valeur par défaut à 0, puis cliquez sur J et mettez le à 100, vous faites la même chose en sélectionnant la colonne horizontale 95 et vous lui appliquez la valeur J 95, faites encore la même chose en sélectionnant la colonne horizontale 90 et appliquez-lui la valeur J 90, faites encore la même chose en sélectionnant la colonne horizontale 85 et appliquez-lui la valeur J 85, faites encore la même chose en sélectionnant la colonne horizontale 80 et appliquez-lui la valeur J 80, faites encore la même chose en sélectionnant la colonne horizontale 75 et appliquez-lui la valeur J 75, faites encore la même chose en sélectionnant la colonne horizontale 70 et appliquez-lui la valeur J 70, faites encore la même chose en sélectionnant la colonne horizontale 65 et appliquez-lui la valeur J 65, faites encore la même chose en sélectionnant la colonne horizontale 60 et appliquez-lui la valeur J 60, faites encore la même chose en sélectionnant la colonne horizontale 55 et appliquez-lui la valeur J 55, faites encore la même chose en sélectionnant la colonne horizontale 50 et appliquez-lui la valeur J 50, faites encore la même chose en sélectionnant la colonne horizontale 45 et appliquez-lui la valeur J 45, faites encore la même chose en sélectionnant la colonne horizontale 40 et appliquez-lui la valeur J 40, faites encore la même chose en sélectionnant la colonne horizontale 35 et appliquez-lui la valeur J 35, faites encore la même chose en sélectionnant la colonne horizontale 30 et appliquez-lui la valeur J 30, faites encore la même chose en sélectionnant la colonne horizontale 25 et appliquez-lui la valeur J 25, faites encore la même chose en sélectionnant la colonne horizontale 20 et appliquez-lui la valeur J 20, faites encore la même chose en sélectionnant la colonne horizontale 15 et appliquez-lui la valeur J 15, faites encore la même chose en sélectionnant la colonne horizontale 10 et appliquez-lui la valeur J 10, faites encore une fois la même chose en sélectionnant la colonne horizontale 5 et appliquez-lui la valeur J 5. Comme précédemment, sélectionnez la colonne horizontale de blocs de textes en les entourant avec le pointeur, puis en appuyant sur la touche Maj, sélectionnez la colonne verticale de blocs de textes en les entourant avec le pointeur, puis appuyez sur la touche Suppr. Dans le menu déroulant « Fichier », cliquez sur « Exporter... », dans Type, mettez EPS et tapez Jaune Horizontal, puis enregistrez et fermez le fichier, vous devriez avoir la figure ci-dessous. |
|
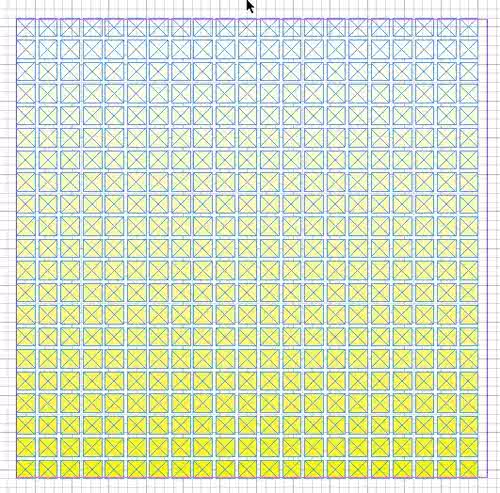 |
|
| Etape 17 : Rechargez le document « Charte de Couleurs », passez dans le menu déroulant « Page », cliquez sur « Première Page ». Commençons maintenant la gamme Jaune-Rouge, cliquez sur le calque « Couleur1 », puis dans le menu déroulant « Fichier », cliquez sur « Importer... », cliquez sur le fichier EPS Jaune Vertical, comme sur la figure ci-dessous. |
|
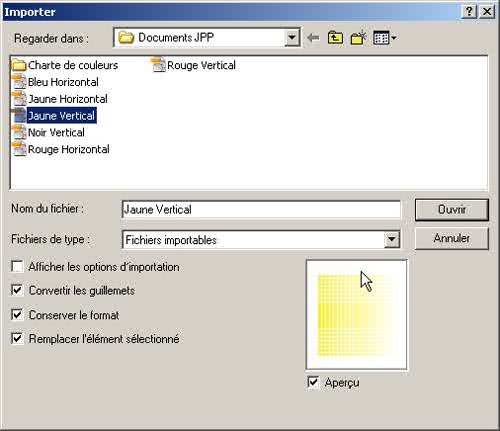 |
|
| Amenez votre pointeur sur le repère d'angle du début de la page, comme sur la figure ci-dessous. |
|
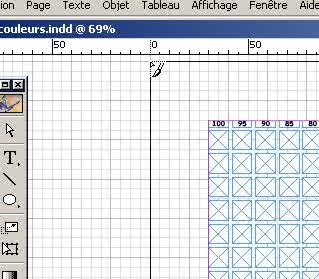 |
|
| et cliquez, maintenant vous devriez avoir le jaune bien en place sur le gabarit. Cliquez sur le calque « Couleur2 », puis dans le menu déroulant « Fichier », cliquez sur « Importer... », cliquez sur le fichier EPS Rouge Horizontal et amenez votre pointeur sur le repère d'angle du début de la page, comme avec le jaune, puis cliquez, vous devriez avoir la figure ci-dessous. |
|
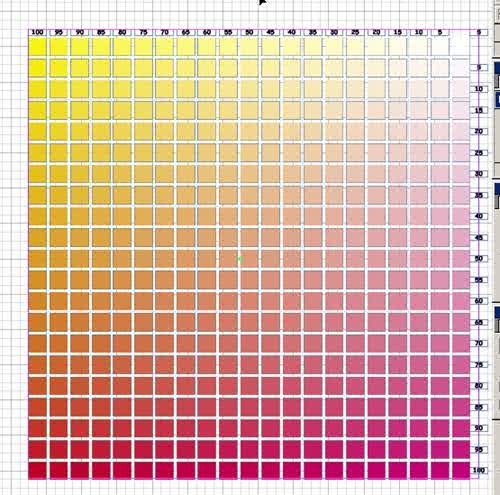 |
|
| si vous n'avez pas ce résultat, cliquez sur le calque Couleur1, cliquez Fenêtre > Transparence, cliquez sur le bouton du mode de fusion, mettez Produit, voir la figure ci-dessous, puis faites la même chose avec le calque Couleur2. |
|
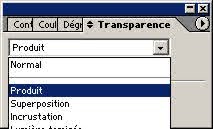 |
|
| Importez aussi le Jaune et le rouge sur les 16 pages suivantes comme vous venez de le faire. Etape 18 : Maintenant nous allons ajouter un calque noir au Jaune-Rouge jusqu'au 80%, c'est suffisant pour le noir. Iconifiez le document « Charte de Couleurs » et rechargez le document « Gabarit Charte », sélectionnez maintenant, de la deuxième colonne de blocs horizontale 5% à la dernière colonne de blocs horizontale 100%, jusqu'à la colonne verticale 5%, en les entourant avec le pointeur, puis en gardant la touche Maj. enfoncée, sélectionnez aussi le bloc 5% au dessus du bloc 5% vertical, comme sur la figure ci-dessous. |
|
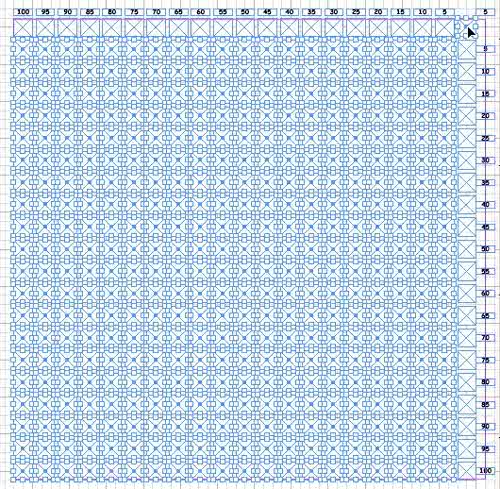 |
|
| puis dans la palette des couleurs « CMJN », mettez la valeur Noir à 5% et validez. Sélectionnez la colonne horizontale de blocs de textes et la première colonne horizontale en dessous en les entourant avec le pointeur, puis en appuyant sur la touche Maj, sélectionnez la colonne verticale de blocs de textes en les entourant avec le pointeur et la première colonne verticale à côté, sans toucher au 5 du dessus, puis appuyez sur la touche Suppr, vous devriez avoir la figure ci-dessous. |
|
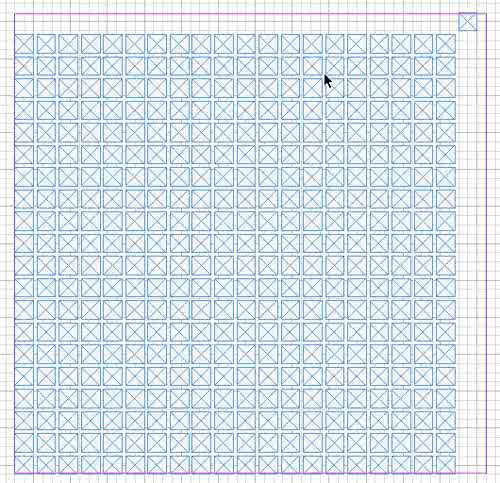 |
|
| Dans le menu déroulant « Fichier », cliquez sur « Exporter... », dans Type, mettez EPS et tapez Noir 5, puis enregistrez. Etape 19 : Re sélectionnez le noir 5, puis changez la valeur en mettant N 10, cliquez sur « Exporter... », dans Type, mettez EPS et tapez Noir 10, puis enregistrez. Re sélectionnez le noir 10, puis changez la valeur en mettant N 15, cliquez sur « Exporter... », dans Type, mettez EPS et tapez Noir 15, puis enregistrez. Re sélectionnez le noir 15, puis changez la valeur en mettant N 20, cliquez sur « Exporter... », dans Type, mettez EPS et tapez Noir 20, puis enregistrez. Re sélectionnez le noir 20, puis changez la valeur en mettant N 25, cliquez sur « Exporter... », dans Type, mettez EPS et tapez Noir 25, puis enregistrez. Re sélectionnez le noir 25, puis changez la valeur en mettant N 30, cliquez sur « Exporter... », dans Type, mettez EPS et tapez Noir 30, puis enregistrez. Re sélectionnez le noir 30, puis changez la valeur en mettant N 35, cliquez sur « Exporter... », dans Type, mettez EPS et tapez Noir 35, puis enregistrez. Re sélectionnez le noir 35, puis changez la valeur en mettant N 40, cliquez sur « Exporter... », dans Type, mettez EPS et tapez Noir 40, puis enregistrez. Re sélectionnez le noir 40, puis changez la valeur en mettant N 45, cliquez sur « Exporter... », dans Type, mettez EPS et tapez Noir 45, puis enregistrez. Re sélectionnez le noir 45, puis changez la valeur en mettant N 45, cliquez sur « Exporter... », dans Type, mettez EPS et tapez Noir 45, puis enregistrez. Re sélectionnez le noir 45, puis changez la valeur en mettant N 50, cliquez sur « Exporter... », dans Type, mettez EPS et tapez Noir 50, puis enregistrez. Re sélectionnez le noir 50, puis changez la valeur en mettant N 55, cliquez sur « Exporter... », dans Type, mettez EPS et tapez Noir 55, puis enregistrez. Re sélectionnez le noir 55, puis changez la valeur en mettant N 60, cliquez sur « Exporter... », dans Type, mettez EPS et tapez Noir 60, puis enregistrez. Re sélectionnez le noir 60, puis changez la valeur en mettant N 65, cliquez sur « Exporter... », dans Type, mettez EPS et tapez Noir 65, puis enregistrez. Re sélectionnez le noir 65, puis changez la valeur en mettant N 70, cliquez sur « Exporter... », dans Type, mettez EPS et tapez Noir 70, puis enregistrez. Re sélectionnez le noir 70, puis changez la valeur en mettant N 75, cliquez sur « Exporter... », dans Type, mettez EPS et tapez Noir 75, puis enregistrez. Re sélectionnez le noir 75, puis changez la valeur en mettant N 80, cliquez sur « Exporter... », dans Type, mettez EPS et tapez Noir 80, puis enregistrez. Ne refermez pas le fichier gabarit tout de suite, car nous allons nous servir de ce que vous venez de faire en noir pour le faire aussi en jaune. Etape 20 : Re sélectionnez le noir 80, puis changez la valeur en mettant J 5, cliquez sur « Exporter... », dans Type, mettez EPS et tapez Jaune 5, puis enregistrez. Re sélectionnez le Jaune 5, puis changez la valeur en mettant J 10, cliquez sur « Exporter... », dans Type, mettez EPS et tapez Jaune 10, puis enregistrez. Re sélectionnez le Jaune 10, puis changez la valeur en mettant J 15, cliquez sur « Exporter... », dans Type, mettez EPS et tapez Jaune 15, puis enregistrez. Re sélectionnez le Jaune 15, puis changez la valeur en mettant J 20, cliquez sur « Exporter... », dans Type, mettez EPS et tapez Jaune 20, puis enregistrez. Re sélectionnez le Jaune 20, puis changez la valeur en mettant J 25, cliquez sur « Exporter... », dans Type, mettez EPS et tapez Jaune 25, puis enregistrez. Re sélectionnez le Jaune 25, puis changez la valeur en mettant J 30, cliquez sur « Exporter... », dans Type, mettez EPS et tapez Jaune 30, puis enregistrez. Re sélectionnez le Jaune 30, puis changez la valeur en mettant J 35, cliquez sur « Exporter... », dans Type, mettez EPS et tapez Jaune 35, puis enregistrez. Re sélectionnez le Jaune 35, puis changez la valeur en mettant J 40, cliquez sur « Exporter... », dans Type, mettez EPS et tapez Jaune 40, puis enregistrez. Re sélectionnez le Jaune 40, puis changez la valeur en mettant J 45, cliquez sur « Exporter... », dans Type, mettez EPS et tapez Jaune 45, puis enregistrez. Re sélectionnez le Jaune 45, puis changez la valeur en mettant J 50, cliquez sur « Exporter... », dans Type, mettez EPS et tapez Jaune 50, puis enregistrez. Re sélectionnez le Jaune 50, puis changez la valeur en mettant J 55, cliquez sur « Exporter... », dans Type, mettez EPS et tapez Jaune 55, puis enregistrez. Re sélectionnez le Jaune 55, puis changez la valeur en mettant J 60, cliquez sur « Exporter... », dans Type, mettez EPS et tapez Jaune 60, puis enregistrez. Re sélectionnez le Jaune 60, puis changez la valeur en mettant J 65, cliquez sur « Exporter... », dans Type, mettez EPS et tapez Jaune 65, puis enregistrez. Re sélectionnez le Jaune 65, puis changez la valeur en mettant J 70, cliquez sur « Exporter... », dans Type, mettez EPS et tapez Jaune 70, puis enregistrez. Re sélectionnez le Jaune 70, puis changez la valeur en mettant J 75, cliquez sur « Exporter... », dans Type, mettez EPS et tapez Jaune 75, puis enregistrez. Re sélectionnez le Jaune 75, puis changez la valeur en mettant J 80, cliquez sur « Exporter... », dans Type, mettez EPS et tapez Jaune 80, puis enregistrez. Re sélectionnez le Jaune 80, puis changez la valeur en mettant J 85, cliquez sur « Exporter... », dans Type, mettez EPS et tapez Jaune 85, puis enregistrez. Re sélectionnez le Jaune 85, puis changez la valeur en mettant J 90, cliquez sur « Exporter... », dans Type, mettez EPS et tapez Jaune 90, puis enregistrez. Re sélectionnez le Jaune 90, puis changez la valeur en mettant J 95, cliquez sur « Exporter... », dans Type, mettez EPS et tapez Jaune 95, puis enregistrez. Re sélectionnez une dernière fois le Jaune 95, puis changez la valeur en mettant J 100, cliquez sur « Exporter... », dans Type, mettez EPS et tapez Jaune 100, puis enregistrez et fermez le fichier. Etape 21 : Revenez dans le document « Charte de Couleurs », sélectionnez le calque Couleur3, revenez à la page 2, dans le menu déroulant « Fichier », cliquez sur « Importer... », cliquez sur le fichier EPS Noir 5 et amenez votre pointeur sur le repère d'angle du début de la page, comme avec le jaune et le rouge, cliquez Fenêtre > Transparence, cliquez sur le bouton du mode de fusion, mettez Produit, vous devriez avoir la figure ci-dessous. |
|
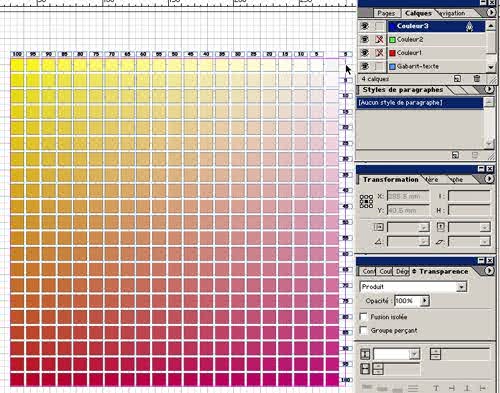 |
|
| Puis importez le Noir 10 sur la page suivante(la page 3), comme vous venez de le faire pour la page 2, le Noir 15 sur la page 4, le Noir 20 sur la page 5, le Noir 25 sur la page 6, le Noir 30 sur la page 7, le Noir 35 sur la page 8, le Noir 40 sur la page 9, le Noir 45 sur la page 10, le Noir 50 sur la page 11, le Noir 55 sur la page 12, le Noir 60 sur la page 13, le Noir 65 sur la page 14, le Noir 70 sur la page 15, le Noir 75 sur la page 16 et le Noir 80 sur la page 17, vous devriez avoir la figure ci-dessous. |
|
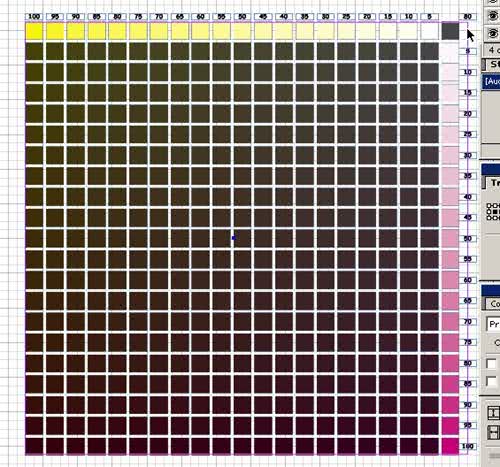 |
|
|
|
|
|
- Expos Membres - Services - Infos - Forum - Sites Favoris |