

|
|
|
Créez votre papier à lettre avec l'image de votre choix dans Photoshop 5.5. |
|
|
(© JP.PUSTERLA 2000)
Etape 1 : Chargez votre image dans Photoshop 5.5, puis dans le menu image, cliquez sur taille de l'image, comme sur la figure ci-dessous. |
|
 |
|
|
Etape 2 : Mettez la largeur à 1024 pixel et la hauteur à 768 pour un écran 17 pouces, et la résolution à 72 pixels/pouce, comme sur la figure ci-dessous.
|
|
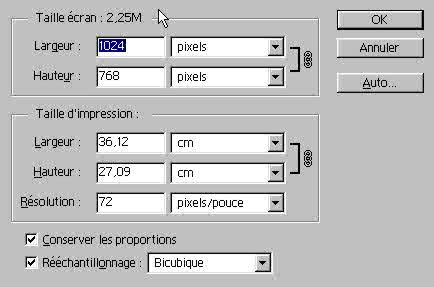 |
|
|
|
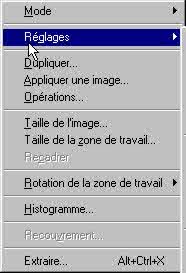  |
|
|
Mettez la luminosité à + 60 et le Contraste à - 60, puis cliquez sur ok, comme sur la figure ci-dessous.
|
|
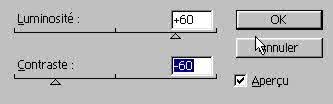  |
|
|
|
|
|
Etape 4 : Enregistrez une copie puis fermez le fichier.
Ouvrez la copie et mettez la navigation à 100 % comme sur la figure ci-dessous. |
|
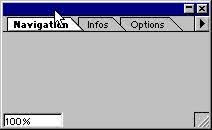 |
|
|
|
|
|
Etape 5 : Maintenant vous pouvez réouvrir votre image originale, puis dans le menu image, mettez la largeur de taille d'impression à 4 cm et conservez les proportions, comme sur la figure ci-dessous.
|
|
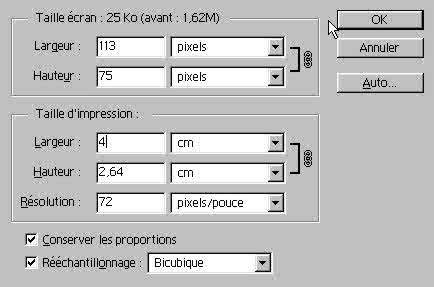 |
|
|
|
|
|
Etape 6 : Donc maintenant vous avez 2 fichiers ouverts, un à 100 % de faible intensité au format 1024 x 768 pixel et un autre à 100% de pleine intensité d'une largeur de 4 cm.
Cliquez sur votre image de 4 cm. Dans le menu Sélection cliquez sur tout sélectionnez, comme sur la figure ci-dessous. |
|
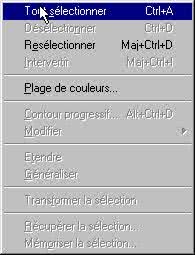 |
|
|
|
|
|
Puis dans le menu édition, vous copiez, comme sur la figure ci-dessous.
|
|
 |
|
|
|
|
|
Etape 7 : Puis vous collez dans le coin supérieur gauche de votre fichier ouvert à 100 % de faible intenssité au format 1024 x 768 pixel, comme sur la figure ci-dessous.
|
|
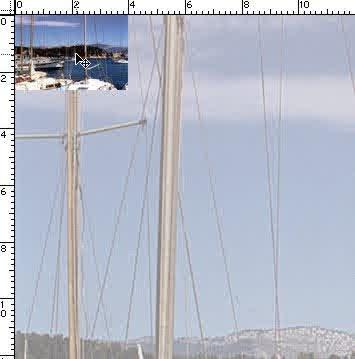 |
|
|
|
|
|
Etape 8 : Maintenant collez 6 ou 7 petites vignettes à la suite dans le coin gauche, comme sur la figure ci-dessous.
Vous remarquez également que vous avez le même nombre de calques, voir la figure ci-dessous. Si besoin vous égalisez les espaces entre les vignettes. |
|
 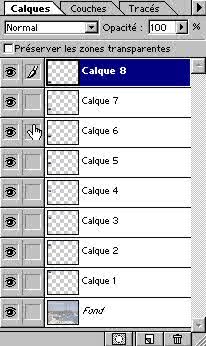 |
|
|
|
|
|
Etape 9 : Maintenant cliquez sur le premier calque, voir la figure ci-dessous.
|
|
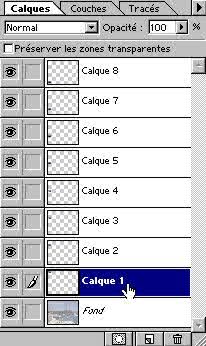 |
|
|
|
|
|
Puis dans le menu calque, allez sur Effets, et cliquez sur Ombre portée, comme sur la figure ci-dessous.
|
|
  |
|
|
|
|
|
J'ai réglé Ombre portée, comme sur la figure ci-dessous, mais vous pouvez essayer d'autres réglages.
|
|
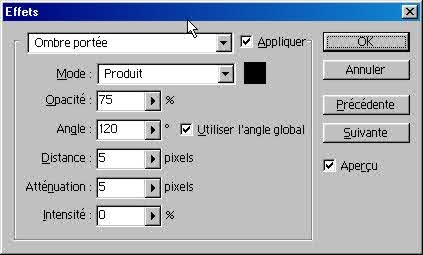 |
|
| Etape 10 : Maintenant que vous avez fait réaliser tous les effets souhaités sur chaque calque, vous pouvez fusionner. Dans le menu calque cliquez sur Fusionner les calques visibles, comme sur la figure ci-dessous. |
|
 |
|
| Etape 11 : Il ne vous reste plus qu'a mettre la touche finale à votre oeuvre en signant. |
|
 |
|
| Etape 12 : Enregistrez sous jpeg ou mieux encore en jpeg avec HVS filters, un plug'in de Digital Frontiers, que vous installez dans Photoshop. Adresse de Digital Frontiers http://www.digfrontiers.com/ |
|
|
|
|
|
- Expos Membres - Services - Infos - Forum - Sites Favoris |